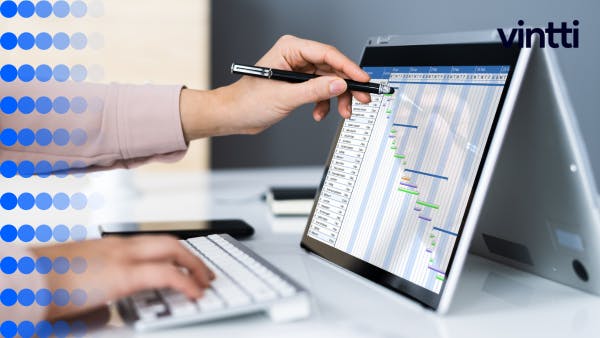Setting up QuickBooks for the first time can be daunting for small business owners without an accounting background.
This step-by-step guide promises to simplify the process, walking you through everything you need to initialize QuickBooks Desktop or Online for your company.
You'll learn key setup steps like downloading and installing the software, creating a company file, configuring accounts and settings, customizing documents, establishing user roles, optimizing features, and protecting your data. With this comprehensive reference, you can quickly get QuickBooks running smoothly for your small business finances.
Introduction to Setting Up QuickBooks
Setting up QuickBooks for the first time requires some planning and understanding of the different versions available. This section provides an overview to help you initialize QuickBooks properly.
Understanding QuickBooks Desktop 2023 and QuickBooks Online
QuickBooks comes in two main versions - QuickBooks Desktop and QuickBooks Online:
- QuickBooks Desktop is installed locally on your computer. The latest version as of 2023 is QuickBooks Desktop 2023.
- QuickBooks Online runs in the cloud and is accessible via any web browser.
Key differences include access, features, pricing plans, and hardware/software requirements. Evaluate both options to determine the best fit for your business.
System Requirements for Installation
To run QuickBooks smoothly, your computer system should meet or exceed the following:
QuickBooks Desktop 2023
- Operating System: Windows 10 or MacOS 10.15
- RAM: 4GB minimum, 8GB recommended
- Hard Disk Space: 3GB minimum
QuickBooks Online
- Internet Browser: Latest versions of Chrome, Safari, Edge, Firefox
- Internet Connection: High-speed broadband
Check the official Intuit website for full technical requirements before installing.
Planning Your Company Setup
Before initializing QuickBooks, gather key information about your company's structure, accounting method, fiscal year, etc. This will simplify the setup process and ensure QuickBooks is configured properly from the start.
Some of the main elements to have ready include:
- Business legal name and address
- Business structure (sole proprietorship, LLC, corporation, etc.)
- Accounting method (cash or accrual)
- Federal Employer Identification Number (EIN)
- Fiscal year start and end dates
- Bank and credit card account details
With proper planning and understanding of the prerequisites, you'll be ready to begin using QuickBooks to manage your finances.
How do I set up QuickBooks for the first time?
Setting up QuickBooks for the first time may seem daunting, but following these simple steps will help ensure a smooth initialization process:
- Enter your company information like name, address, tax ID, etc. This establishes your business identity in QuickBooks.
- Select your fiscal year start date, such as January 1st or July 1st, to match your financial calendar.
- Choose your accounting method - cash or accrual. Cash basis records income/expenses when money actually exchanges hands, while accrual accounts for them when transactions occur.
- Pick your home currency if different from USD to ensure accurate financial reporting.
- Upload a logo to personalize invoices, reports etc.
- Set default payment terms for customers, e.g. Net 30 days. This will automatically populate on invoices.
- If charging sales tax, use QuickBooks settings to properly configure tax rates and agencies based on your business location and products.
Following these basics will quickly initialize your QuickBooks company file so you can immediately start using its extensive accounting and financial management features for your business. Let QuickBooks handle the backend while you focus on daily operations.
How do I activate QuickBooks on a new computer?
Transferring your QuickBooks license from one computer to another is a straightforward process. Here are the key steps:
- Download the QuickBooks installation file (QuickBooks.exe) on the new computer from the QuickBooks website. Use the same version you were previously using.
- Open the downloaded file to launch the installer. Accept the license agreement and proceed with the installation process.
- When prompted, enter your product and license number to activate QuickBooks. Your license number should be on the email receipt or physical packaging from your original QuickBooks purchase.
- QuickBooks will then connect to the activation server to register your license with the new computer. As long as you are using the same QuickBooks account login, all your company file data should carry over automatically without needing to import or export files separately.
- Once activation is complete, open the QuickBooks application and verify everything looks correct, including chart of accounts, lists, and historical transactions. Your company file should now be fully accessible on the new computer.
The process is designed to be simple to get QuickBooks up and running again after getting a new computer. The key is having your valid product and license number handy to authorize the software transfer. As long as you use the same QuickBooks account login, the application handles moving your company file data safely to the new computer as part of the activation process.
How do I set up QuickBooks for my small business?
Setting up QuickBooks for your small business involves a few key steps:
Prepare Your Company Information and Documents
Gather details about your company's legal name, address, federal EIN, and accounting method (cash or accrual). You'll need these to set up your company file. Also have any opening balance sheets or existing data ready to import.
Set Up Your Company Information
Enter your company's legal name and contact details. This creates your company file. Define users and their access levels.
Define Your Fiscal Year Start Date
Set your fiscal year starting month and date based on your accounting cycle. This ensures reporting matches your business financial periods.
Choose Your Accounting Method
Select cash or accrual method. Cash basis records income/expenses when money changes hands. Accrual accounts for money earned/owed as income/expenses.
Select Your Accounting Currency
Choose the currency you use for accounting and reporting. Transactions will be recorded in this currency by default.
Set Your "Net Payment" Terms
Enter the standard payment terms you offer customers, such as Net 30 days. This will automatically calculate invoice due dates.
Set Up Sales Tax
Configure sales tax rates and agencies you collect/pay taxes for. This automates tax calculations on transactions.
Following these steps ensures your QuickBooks company file captures all needed business details from the start for accurate financials.
How do I start a new QuickBooks?
Starting a new QuickBooks company file is an important first step to setting up your accounting system. Here is a quick step-by-step guide to get started:
-
Open the QuickBooks Desktop software on your computer.
-
In the No Company Open window, click on "Create a new company".
-
Choose whether you want the Express Start or Custom and Advanced setup options. The Express Start is quicker, while the Custom and Advanced option lets you specify more details upfront.
-
If you select Express Start, QuickBooks will guide you through some basic setup screens:
-
Enter your company name and industry
-
Review the default settings for charts of accounts, item list, payroll, estimates, etc. You can accept the defaults or customize.
-
Confirm the start date for transactions. This should match the date you legally registered your company.
-
After the setup, QuickBooks opens the Home page and you can start adding your accounts, customers, vendors, inventory items, and historical transactions.
The initial setup process is very easy and intuitive in QuickBooks. The key is making sure you enter accurate opening balances for your accounts so that financial reports show correct amounts. Reach out to an accountant if you need help with the chart of accounts or historic transactions.
Downloading and Installing QuickBooks Desktop
QuickBooks Desktop Download Steps
To download QuickBooks Desktop, first visit the QuickBooks website and hover over the “Products” menu. Select “QuickBooks Desktop” from the menu, then click the link to download the latest version, which as of this writing is QuickBooks Desktop 2023.
On the download page, select whether you want to download QuickBooks Pro, Premier, or Enterprise based on the edition that best fits your business needs. Then choose your preferred language and confirm your country. Finally, click the big orange “Download Now” button to begin the download.
The file may take several minutes to fully download depending on your internet connection speed. Be patient and allow the process to complete before attempting to open the file.
Installing QuickBooks Desktop 2023
Once QuickBooks Desktop 2023 has finished downloading, open the file and click “Run” to launch the set-up wizard. Accept the license agreement, then choose a custom or express installation.
For most users, an express install will work fine. This will automatically install QuickBooks into the default location on your computer with the most common options selected.
However, advanced users can opt for a custom installation to manually select install locations, components, and preferences that best meet their unique needs.
As the installation proceeds, you’ll need to input your license and product numbers provided at time of purchase to activate QuickBooks. The software may need to reboot your computer during the install process, so save your work ahead of time.
When the install finishes, QuickBooks will launch automatically. Take some time to walk through any preliminary setup steps and tutorials to ensure you’re ready to start using the software effectively.
How to Install QuickBooks on a New Computer
When migrating QuickBooks Desktop to a new computer, you’ll first need to install the software using the same download and install process outlined above.
Before installing, be sure to deactivate QuickBooks on your old computer from within the software. This cuts ties with the device to authorize the transfer.
Once QuickBooks Desktop is set up on the new machine, you can import your company file from the old computer. QuickBooks makes this easy with a built-in file migration tool.
Launch the software and select “Open or restore an existing company” option during setup. Choose to restore a backup copy or migrate directly via external drive. Locate your company file from the old computer when prompted.
Voila! After migrating your company file, you’ll find QuickBooks on the new computer populated with the all same data, settings, and preferences as before for seamless continuity.
Creating Your New Company File
When setting up QuickBooks Desktop for the first time, creating a company file is an essential first step to build the financial structure for your business.
How to Create a New Company in QuickBooks Desktop from an Existing One
If you already use QuickBooks, you can save time by copying over preferences and lists from your existing company file when creating a new one. Here is a step-by-step overview:
- Open your existing company file in QuickBooks Desktop and go to
Company > Export > Lists to IIF files. Export the lists you want to import into the new file. - Create your new company file in QuickBooks and import the IIF files. Go to
File > Utilities > Import > IIF Filesand select the files you exported. - Review each imported list and make any necessary edits to tailor them to your new company.
Setting Up QuickBooks Online for the First Time
When using QuickBooks Online for the first time, you'll need to create a new company file to store your business’s financial information. Follow these steps:
- Sign up for a QuickBooks Online subscription at QuickBooks.Intuit.com.
- Click “Create a new company” and enter your business’s name and contact details.
- Input your business type, tax details, fiscal year-end, currency and other preferences.
- Customize user permissions for any additional users you’d like to invite to your file.
Inputting Initial Company Information
During QuickBooks’ easy setup process, you’ll provide key details about your company:
- Legal Name and Contact Info: Enter your official registered business name, tax IDs, address, phone number, etc.
- Industry: Select your industry type from the dropdown menu.
- Business Type: Choose whether you operate as a sole proprietorship, partnership, corporation, etc.
- Tax Details: Input your federal and state tax IDs and agency contacts.
- Fiscal Year: Choose your fiscal year-end date.
Accurately setting up this initial company information ensures your financial reports, tax forms, banking, and invoices follow legal requirements.
sbb-itb-beb59a9
Configuring Core Financial Settings
This section delves into setting up the foundational aspects of your financial tracking, including accounts, products, and services.
Setting Up Your Chart of Accounts
The chart of accounts is the backbone of your QuickBooks accounting system. Carefully plan and structure your general ledger accounts to match your business needs.
Start by adding your main categories of income and expense accounts. Common examples include:
- Sales
- Cost of Goods Sold
- Operating Expenses
- Other Income
- Other Expenses
Then build out sub-categories under these. For example, under Operating Expenses you may have:
- Rent
- Utilities
- Office Supplies
- Repairs & Maintenance
Keep going deeper if helpful. QuickBooks allows you to nest accounts up to five levels.
Take time mapping this out so you capture all necessary data. But avoid getting overly complex as unused accounts clutter your system.
Entering Historical Financial Data
If launching a new company, you likely have no historical transactions to enter. However, when transitioning from another accounting system or spreadsheet, import this old data into QuickBooks to retain historical reporting continuity.
You have two options to import data:
- QuickBooks Import Wizard
- Manual Entry
The Import Wizard allows importing from Excel, QuickBooks, Sage 50, and other applications. It attempts to automatically match imported list and transactions to your QuickBooks chart of accounts.
However, it doesn't always map perfectly. Carefully review the import preview screen before completing the process.
If needed, manually enter a few months of key transactions:
- Invoices
- Bills
- Checks
- Credit Card Charges
- Deposits
This seeds your QuickBooks company file with common activity to enable accurate financial statements.
Customizing Tax Settings
Properly configure sales tax rates and agencies to simplify collection, reporting, and payment.
Under Sales Tax in the Lists menu, setup each sales tax that applies to your business across states, cities, counties, and other jurisdictions.
Attach the rates to the appropriate income, expense, sales, purchase accounts, customer records, etc. This automates tax calculation on transactions.
Use the Sales Tax Settings to select your reporting frequency and agency due dates to prevent late filings and penalties.
Designing and Customizing Financial Documents
Customizing financial documents like invoices, purchase orders, and estimates allows you to configure them to match your branding, business needs, and workflow.
Customizing Invoice Templates in QuickBooks
QuickBooks offers several invoice template options that you can customize by adding your logo, changing fields like your address and website, and modifying the look with different fonts, colors and layouts.
To customize an invoice template:
- Go to Settings > Sales > Customize Designs
- Select the template you want to edit
- Click the gear icon to edit and make changes like adding your logo, updating text, and arranging fields
- Click Save when you're done
You can create multiple customized templates to use for different clients or business lines.
Creating and Memorizing Recurring Transactions
If you have bills, invoices or other transactions in QuickBooks that occur on a regular basis, you can save time by setting them up as memorized or recurring.
Here's how to create a memorized transaction:
- Create the transaction as usual
- Instead of saving it, click Memorize at the bottom
- Name the transaction, set frequency, delivery method and other options
- Click Ok to save the memorized transaction
Now you can run that transaction on a schedule with just a few clicks.
Modifying Sales Receipts and Purchase Orders
To edit the default fields, design and other settings for sales receipts and purchase orders in QuickBooks:
- Go to Settings > Sales > Sales Forms (for sales receipts) or Account and Settings > Purchases > Purchase Order Preferences (for purchase orders)
- Select the template you want to customize
- Click the gear icon to open the customization window
- Make changes like adding fields, updating labels, rearranging sections, and more
- Click Ok to save the template
You can create multiple templates to use in different situations.
Establishing User Roles and Permissions
Covers how to create separate logins for different users within the company and configure what data and functions they can access.
Adding and Managing New Users
When first setting up QuickBooks Desktop, it is important to establish user roles and permissions to control access to sensitive company data. Here are the key steps to add new users:
- Open the Company menu and select "Set Up Users and Passwords"
- Click "Set up users"
- Enter the new user's name, login details, and assign their user type (e.g. Accountant, Employee)
- Select the areas the user needs access to (e.g. write checks, pay bills)
- Click "Next" and repeat for additional users
It is crucial to carefully configure permissions to prevent unauthorized access. QuickBooks allows granular control over what actions each user can perform.
Revisit user settings periodically to update roles for new hires or departed employees. Deactivate past employees to revoke system access.
Configuring User Access Permissions
QuickBooks enables precise access control by restricting user permissions as follows:
- Navigate to Company > Set Up Users and Passwords > Set up users
- Select desired user and click "Edit user"
- Check or uncheck areas (e.g. Inventory, Payroll) to allow or restrict access
- For finer grain control, customize roles under "Other general activities"
Enable "Audit trail" to track changes made by each user. Reports provide visibility into user activity.
Configure permissions thoughtfully based on user roles to maintain security. Limit access to confidential data and key workflows.
Implementing Audit Trails
Audit trails increase accountability by recording user actions such as:
- Creating and editing transactions
- Changing settings or preferences
- Generating reports
- Modifying lists, accounts, or items
To enable:
- Enable preferences > Accounting > Company preferences
- Check box for "Use audit trail"
- Select actions to track
Review audit trail reports regularly to detect suspicious activities. Trace errors back to root cause. Gain insights into team workflows.
Carefully planned user roles and audit trails enforce accountability across the QuickBooks system.
Optimizing QuickBooks for Efficiency
Automating Routine Tasks
QuickBooks offers several features to help automate routine financial management tasks. You can set up rules for automatic transaction entry based on recurring expenses, customer payments, bank imports, and more. This saves significant time by removing manual data entry.
Additionally, QuickBooks enables you to schedule reminders and alerts related to due dates, inventory levels, account reconciliation, and other key tasks. Setting up rules and reminders ensures critical financial workflows happen automatically without you needing to remember.
Some examples of automations to implement:
- Auto-enter recurring bills for expenses like rent, subscriptions, etc.
- Reminders to send invoices, collect payments, and pay vendors on specific dates.
- Warn when inventory stock levels are low for reordering items.
- Alerts to reconcile accounts for accuracy by a certain date each month.
Leveraging these built-in automation capacities reduces errors caused by manual work, improves organization-wide compliance, and lets you focus on strategic priorities.
Syncing with External Applications
QuickBooks offers integration with many other business applications through seamless data syncing. Rather than entering the same data multiple times across software tools, you can enable real-time synchronization.
For example, syncing QuickBooks with payroll providers like Gusto eliminates dual entry of employee and paycheck details. Or, connecting QuickBooks to Shopify brings over customer, product, order, and payment information automatically from your ecommerce store.
Other popular integrations include Google Workspace, Square, HubSpot, and Bill.com among hundreds of supported apps.
Evaluating where automation is feasible through bi-directional syncing removes repetition and the likelihood of copy/paste errors. This saves time for high-priority business analysis by using seamless connectors across your tech stack.
Maximizing the Use of QuickBooks Reporting Features
QuickBooks contains robust reporting functionality to transform your raw financial data into readable, interactive visualizations. These insights help track KPIs, inform better decisions, and guide strategy.
While QuickBooks offers dozens of pre-built report templates, you can further customize reporting to your organization's specific needs. Options include customizing which columns, filtering criteria, sorting, grouping, colors, charts, and more appear for the most relevant views of your finances.
Reports can also be scheduled to automatically run on a recurring basis, then have the outputs directly emailed to stakeholders. This enables seamless sharing of up-to-date financials without any manual effort once configured initially.
Assign report access permissions to restrict visibility as needed across teams or external partners. QuickBooks also facilitates easy report exports, commenting to collaborate on insights, and integrations with business intelligence tools like Microsoft Power BI.
Dedicate time upfront to tailor reporting and analysis workflows in QuickBooks for greater transparency and productivity managing financial data.
Protecting Your Financial Data
As a business owner, protecting your company's sensitive financial data should be a top priority. The QuickBooks accounting software stores invaluable information about your finances, customers, vendors and more. Losing access to this data could be catastrophic for your business's operations and bottom line.
Luckily, QuickBooks offers robust tools to keep your data secure. Here are some best practices to safeguard your financial information:
Establishing Automated Data Backups
- Schedule daily automated backups to avoid data loss from user error, hardware failure or other issues
- Store backup files on an external hard drive and cloud storage services like Dropbox for redundancy
- Test restoring from backups periodically to verify they work properly
Using the Accountant's Copy Feature
- Create an Accountant's Copy to securely share data with your accounting professional
- The copy contains everything your accountant needs without limiting your access to QuickBooks
- Your accountant can review transactions, reconcile accounts and make adjustments without affecting your live data
Implementing Data Encryption and Security Measures
- Protect access with strong passwords only shared with authorized users
- Enable encryption technologies like HTTPS/SSL to prevent unauthorized access during data transfer
- Restrict application access to only company devices to prevent external data leaks
Taking prudent steps to back up and encrypt your financial data will give you peace of mind knowing your business assets are secure. Reach out to your accountant or IT staff for help implementing data protection best practices tailored to your company's needs.
Leveraging QuickBooks PDF Resources and Support
QuickBooks offers various PDF guides and support documents that can help users understand features and get the most out of the software. These resources are available for both QuickBooks Online and QuickBooks Desktop versions.
How to Use QuickBooks PDF Guides
QuickBooks provides free PDF manuals and instructional guides that walk through common workflows like setting up the software, managing transactions, generating reports, and more. These can be accessed by signing into your QuickBooks Online account or through the in-product help menu in QuickBooks Desktop.
The PDF manuals provide step-by-step directions and visuals to help you:
- Set up QuickBooks from scratch
- Navigate the interface and customize settings
- Create invoices, record payments, manage expenses
- Reconcile bank accounts
- Generate financial statements and reports
Referring to these guides can simplify your learning process.
Exploring QuickBooks Online Resources
In addition to PDF manuals, QuickBooks Online has an Online Support Center with searchable help articles, troubleshooting guides, and video tutorials.
Some key resources include:
- Getting started tutorials
- Community forums to ask questions and interact with users
- Live chat and email support from QuickBooks customer service
Using these self-help resources can quickly resolve issues without needing to contact support.
Utilizing QuickBooks Desktop Support
For QuickBooks Desktop users, helpful resources include:
- In-product help menu with user guides and FAQs
- Knowledge base with hundreds of support articles
- Community forums to engage with users and experts
- Technical support via 24/7 phone and chat
Leveraging these support channels can supplement the QuickBooks PDF manuals and accelerate your learning.
With the wealth of available resources, both online and offline, rest assured that friendly and knowledgeable assistance for QuickBooks is close at hand.
Conclusion and Next Steps After QuickBooks Setup
Reviewing the QuickBooks Setup Checklist
Once you have completed setting up QuickBooks, it is important to review the setup checklist to ensure all necessary configurations are complete. Double check that you have:
- Created a new company file or migrated data from an existing company file
- Entered all relevant company information and preferences
- Set up users and permissions
- Configured charts of accounts, items lists, and other foundational accounting elements
- Connected bank/credit accounts and imported historical transactions
- Reviewed and adjusted auto-categorization rules if needed
- Set up invoices, estimates, payments and other core workflows
Taking the time to validate these setup steps will ensure you have a solid QuickBooks foundation to build upon.
Next Steps in Financial Management with QuickBooks
With QuickBooks initialized, you can now leverage it for your key financial processes:
- Record daily transactions like invoices, bills, expenses, and deposits
- Reconcile accounts payable and receivable
- Run reports on income, expenses, account balances, and other KPIs
- Stay on top of due dates, collections, and payments
- Manage inventory quantities and pricing
- Sync data with other systems like POS platforms or ecommerce tools
As you use QuickBooks, explore advanced features like budgeting, payroll, fixed asset tracking, and dashboards to unlock more ways the software can support your financial operations.
Seeking Further QuickBooks Training and Education
To fully capitalize on QuickBooks for your business, invest in ongoing education such as:
- QuickBooks online training courses and tutorials
- QuickBooks user guides and help documentation
- Community forums to exchange best practices
- Consulting with QuickBooks experts
- QuickBooks certification programs
Continually expanding your QuickBooks knowledge will help you streamline more processes, reduce errors, and glean useful insights from your financial data.
Related posts
- How to Move QuickBooks to a New Computer: Step by Step Transfer for QuickBooks Data
- How Does QuickBooks Work? - Step by Step Exploration of QuickBooks Functionality
- How to Get QuickBooks Certified: Step by Step Guide to Earning Your Certification
- How to Update QuickBooks: Step by Step Guide to Updating Your QuickBooks Software