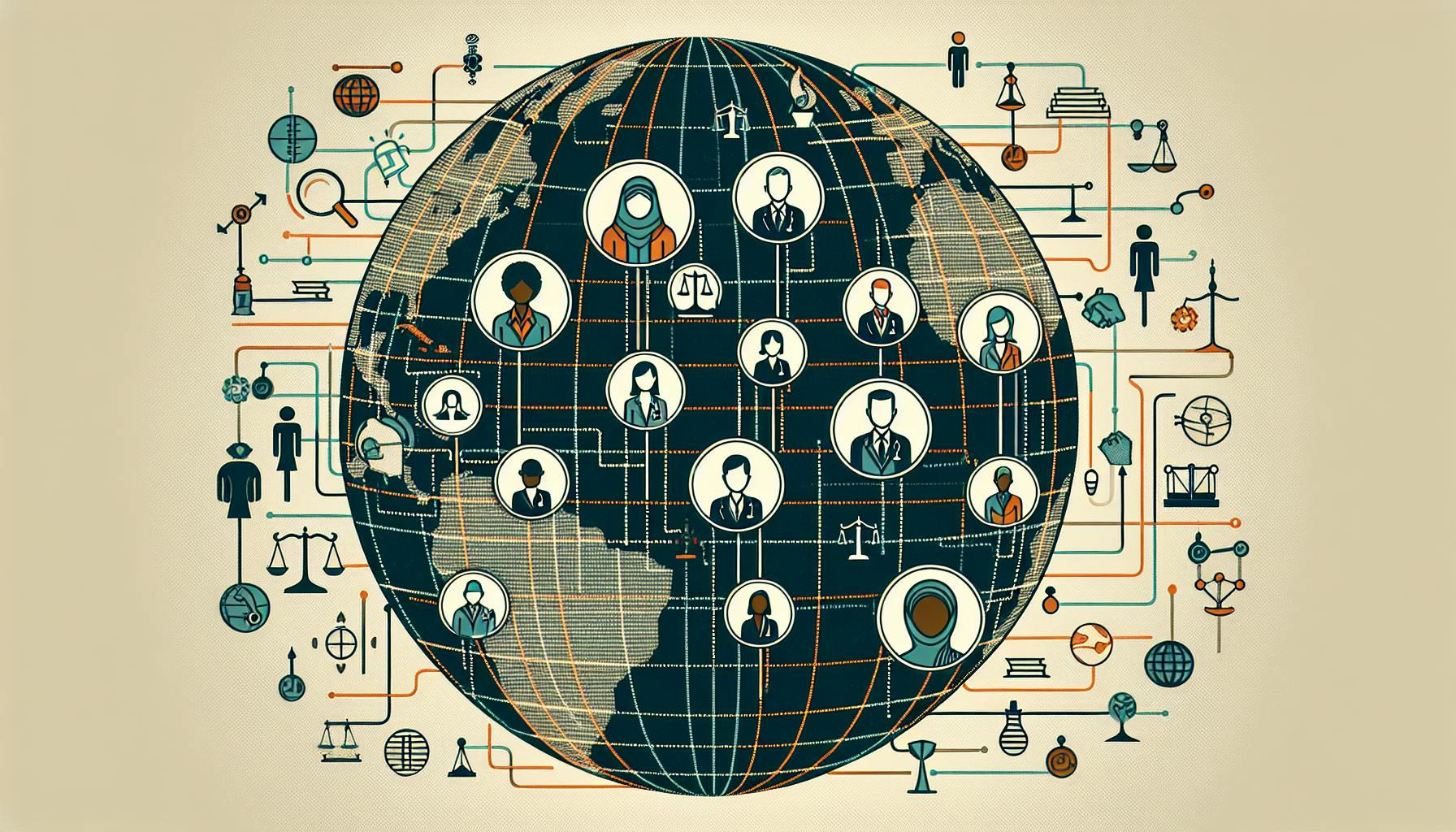Keeping QuickBooks up-to-date is critical, but the update process can feel daunting.
This step-by-step guide promises to clearly walk through everything you need to smoothly update QuickBooks Desktop or Online.
You'll learn the best practices for backing up data, evaluating compatibility, choosing an update window, executing updates, migrating data, and leveraging QuickBooks support if needed.
Introduction to QuickBooks Software Updates
Keeping your QuickBooks software up-to-date is critical for accessing the latest features, ensuring compatibility, and fixing bugs or errors. This article will walk through the key things you need to know about updating your QuickBooks Desktop or Online software.
Overview of QuickBooks Update Options
There are a few ways to update your QuickBooks software:
- Automatic Updates: Both QuickBooks Desktop and Online can automatically download updates in the background. This ensures you are always on the latest version.
- Manual Updates: You can also manually check for and install updates for QuickBooks Desktop via the Help menu. This gives you more control over when updates happen.
- Upgrade to New Version: Every year, Intuit releases a major new version of QuickBooks Desktop with new features and improvements. You can purchase and install the latest upgrade via the Intuit website.
Assessing the Need for an Update or Upgrade
It's a good idea to routinely check if your QuickBooks software needs an update or upgrade. Reasons you may want to update include:
- Get New Features: Upgrading to the newest annual version of QuickBooks Desktop offers useful new capabilities.
- Maintain Compatibility: Updates fix compatibility issues with operating systems, browsers, or other software.
- Resolve Bugs or Errors: Updates and upgrades often fix bugs and errors to keep QuickBooks running smoothly.
Keeping QuickBooks up-to-date takes a bit of regular maintenance, but ensures you always have access to the latest features and stability improvements. The update process is generally quick and painless.
How to update the software in QuickBooks?
Updating your QuickBooks software regularly is important to stay compliant, access the latest features, and improve performance. Here is a quick step-by-step guide to updating QuickBooks Desktop:
GET UPDATES FROM THE WEB
- Go to the Downloads & Updates page.
- From the Select Country dropdown, select your country.
- From the Select Product dropdown, select your product.
- From the Select Version dropdown, select your version (year).
- Select Search.
- Select Get updates.
That's it! By following these six simple steps you can make sure your QuickBooks Desktop installation stays up-to-date with the latest improvements and fixes. Maintaining an updated version optimizes QuickBooks' speed, efficiency, and reliability over time.
How do I transfer old QuickBooks to new QuickBooks?
To transfer your QuickBooks company file from an old version to a new version of QuickBooks Desktop, follow these steps:
- Open your new version of QuickBooks Desktop. Go to File > Open or Restore Company.
- Select "Open a company file", then click Next.
- Navigate to the location of your existing QuickBooks company file (it will have a .QBW file extension), select it, and click Open.
- QuickBooks will verify the company file and then give you the option to open it directly or upgrade it. Choose to upgrade the file to the new QuickBooks version.
- QuickBooks will make a copy of your original file first before upgrading it. Allow some time for the upgrade process to complete.
- Once finished, your company file will open in the new version of QuickBooks Desktop containing all your existing company data.
That covers the basics of transferring your QuickBooks Desktop company file to a new version. Let us know if you have any other questions!
How do I update QuickBooks to 2023?
Upgrading to the latest version of QuickBooks Desktop can provide access to new features and improvements that streamline accounting workflows. Here is a step-by-step guide to smoothly update to QuickBooks Desktop 2023:
- Back up your QuickBooks data file first to avoid any potential data loss during the update process. You can back up to a USB drive or external hard drive.
- Download the QuickBooks Desktop 2023 update from the Intuit website. Make sure to select the correct version for your operating system.
- Open the QuickBooks Database Server Manager on your computer. This allows multiple users to access the company data file.
- In the Server Manager, select your company data file and click "Update QuickBooks". This will initialize the update process.
- Follow the on-screen instructions to update your software. Allow enough time for the entire process to complete.
- Once updated successfully, open QuickBooks Desktop and review the new features or changes relevant to your accounting needs.
The update process preserves your existing QuickBooks data and settings while refreshing the software code. So you can upgrade with confidence without starting over. Maintaining the latest version also ensures compatibility with new operating systems and increased security protections.
Let us know if any issues come up during the QuickBooks update! Our accounting team is happy to assist clients with technical questions related to installing the newest versions of Intuit's software.
Preparing to Update QuickBooks
Before updating your QuickBooks software, it's important to take a few preparatory steps to ensure a smooth transition. This involves backing up your data, checking for compatibility issues, and choosing an optimal time to perform the update.
Backing Up Your QuickBooks Data
To avoid potential data loss when updating QuickBooks, be sure to back up your company file first. Here are the steps to properly back up your data:
- Close any open QuickBooks windows and launch the QuickBooks Database Server Manager.
- Click "Back Up Company File" and choose a location to save the backup file. An external hard drive or cloud storage are good options.
- Verify the date/timestamp shown to ensure you have the latest backup.
Backing up right before an update gives you a restore point in case anything goes wrong.
Checking Hardware and Software Compatibility for Updates
Before installing a QuickBooks update, confirm your computer and software meet the minimum system requirements. You'll also want to check for compatibility with other programs.
Refer to the system requirements on Intuit's website, and test integration with your other accounting software, Microsoft Office programs, browser extensions, etc. Resolve any potential conflicts ahead of time.
Choosing an Optimal Update Window
Schedule your QuickBooks update during an office closure or at the end of the month when fewer transactions are in progress. This prevents potential disruptions.
Also coordinate with any external accountants to make sure they don't need access during the update window. A Friday after close of business can be ideal timing before a quiet weekend.
With the right preparations and timing, you can update QuickBooks smoothly and efficiently. Just be sure to backup your data, check system compatibility, and choose an optimal update window.
sbb-itb-beb59a9
How to Update QuickBooks Online
As a business relying on QuickBooks Online for accounting and financial management, it's important to keep your software up-to-date. QuickBooks Online releases new features, enhancements, and fixes through periodic software updates. Fortunately, QuickBooks Online makes it easy to enable automatic updates.
Enabling Automatic Updates in QuickBooks Online
QuickBooks Online includes a built-in automatic update option you can enable for convenient updates. To turn this on:
- Log in to your QuickBooks Online account.
- Click the Gear Icon > Account and Settings.
- Select Update Options from the left menu.
- Check the box for "Let QuickBooks automatically install updates."
- Choose a preferred update window. Updates will install during this timeframe.
- Click Save.
With automatic updates enabled, QuickBooks Online will download and install updates in the background per your set schedule. This saves you time and effort.
Reviewing Auto-Installed Updates for QuickBooks Online
After major QuickBooks Online updates, it's a good idea to review the changes. To see what updated:
- Click the Gear Icon > Account and Settings
- Select Update History from the left menu.
- Scan the list of recent updates.
- Click any update name to see details and release notes.
Reviewing updates ensures you know what new features or fixes occur with each release. If anything seems broken or different, the release notes may provide helpful troubleshooting tips.
Troubleshooting QuickBooks Online Update Issues
If automatic updates fail or other issues occur, a few troubleshooting tips may help:
- Refresh your browser and try updating again
- Check for error messages under Gear Icon > Update History
- Contact QuickBooks Online Support
- Consider updating QuickBooks Online manually instead
Failing updates are often temporary technical glitches. But if problems persist, disabling automatic updates and installing updates manually may get things working smooth again.
By leveraging automatic updates or troubleshooting issues, you can keep QuickBooks Online current. Up-to-date accounting software ensures you efficiently manage finances and capitalize on the latest features.
Manually Updating QuickBooks Desktop
Providing a detailed step-by-step process for manually downloading and installing QuickBooks Desktop updates can ensure readers understand the update method that gives them full control. By opting to manually update instead of enabling automatic updates, users gain greater oversight and flexibility with determining when their software gets upgraded.
QuickBooks Update Download Process
To manually download a QuickBooks Desktop update:
- Go to the QuickBooks Desktop Downloads page on the official Intuit website.
- Select the desired QuickBooks product and year from the dropdown menus.
- Click the "Update" button to view available updates for that version.
- Locate the most recent update and click "Download" to save the file.
The downloaded file will be an executable ending in ".exe" that runs the install wizard when opened. Be sure to note the file name and location before proceeding.
Steps to Install the QuickBooks Update Manually
Once downloaded, manually updating QuickBooks Desktop simply requires running the install file:
- Close any open QuickBooks Desktop windows or files. The update can't install with the software currently running.
- Double-click the downloaded QuickBooks update .exe file.
- Follow the prompts from the installation wizard, including accepting licensing terms.
- When completed, the wizard will confirm a successful update. Click finish and reopen QuickBooks Desktop.
With those four steps, QuickBooks will now be updated to the newest patched version.
Confirming the QuickBooks Desktop Update
To validate a successful manual update:
- Open QuickBooks Desktop and click Help > About QuickBooks Desktop.
- A window pops up showing details on the installed version number and release date.
- Verify this version matches the update downloaded earlier to confirm it updated correctly.
Following this process provides readers more control over managing QuickBooks Desktop updates themselves. Unlike automatic updates that occur behind the scenes, manually updating ensures users stay informed on exactly when upgrades occur.
Upgrade QuickBooks Desktop to 2023
Upgrading to the latest version of QuickBooks Desktop comes with several benefits, including access to new features, improvements in performance and stability, and better integration with third-party applications.
This guide will walk through the key factors to consider when deciding whether to upgrade, outline the costs involved, and provide step-by-step instructions for completing the upgrade process.
Determining the Need for Upgrading to QuickBooks Desktop 2023
Some of the key reasons why you may want to upgrade QuickBooks Desktop include:
- Access to New Features: QuickBooks Desktop 2023 comes with useful new capabilities like improved search, custom fields for transactions, visual graphs in reports, and more. Upgrading provides access to these features.
- Improved Performance: Upgrades often include under-the-hood enhancements that optimize and speed up performance. This leads to efficiency gains over time.
- Latest Integrations: Intuit continuously improves integration with third-party apps. Upgrading ensures compatibility with the latest app versions.
- Improved Stability: Bug fixes and patches in new versions leads to a more stable and reliable experience.
Consider upgrading if you want to leverage any of the above benefits. Evaluate if the new features and improvements justify the upgrade cost.
How Much Does It Cost to Upgrade QuickBooks Desktop to 2023
The cost to upgrade to QuickBooks Desktop 2023 depends on the version you currently use:
- QuickBooks Pro: $299.95 for new license
- QuickBooks Premier: $399.95 for new license
- QuickBooks Enterprise: Depends on current subscription
Discounts up to 20% off may be available, so be sure to validate current pricing.
Subscriptions to QuickBooks Enterprise includes free ongoing upgrades, making it a cost-effective option if you upgrade to the latest version every year.
Executing the QuickBooks Desktop 2023 Upgrade
Follow these steps to update to QuickBooks Desktop 2023:
- Fully backup your QuickBooks company file
- Purchase the appropriate 2023 license for your version
- Download the QuickBooks 2023 installer from your license account
- Run the installer and follow prompts
- Register your new 2023 license
- Open your company file in QuickBooks 2023
Be sure to read all installation instructions carefully. Let us know if any questions come up!
Upgrading QuickBooks is essential to leverage the latest features and performance improvements. Use this guide to inform your upgrade decision and execute it smoothly.
Migrating Data to New QuickBooks Version
Offer best practices for moving company file data, settings, and transaction history into an upgraded QuickBooks version smoothly.
Utilizing the Data Migration Wizard
The QuickBooks Data Migration Wizard provides a straightforward way to transfer important data like lists, payroll items, budgets, accountant's changes, and historical transaction data when upgrading to a new QuickBooks Desktop version.
To use the Migration Wizard:
- Back up your company file first as an extra precaution.
- Open the new QuickBooks version and select "Start Migrate" on the home page.
- Follow the prompts to locate your previous company file and select what data to migrate over.
- The wizard will automatically transfer the data into the new file.
- Review the migrated data to validate accuracy and completeness.
Using this built-in tool eliminates tedious exporting and importing tasks when upgrading.
Manual Data Migration Techniques
If not utilizing the Data Migration Wizard, users can manually move their company file data between Desktop versions by:
- Backing up the old file first.
- Exporting list data to Excel or IIF files.
- Opening the new version and importing those lists.
- Exporting historical transaction data to Excel or IIF.
- Importing the transactions into the new company file.
While more complex, this allows selective data transfer. Users should test importing on a sample file first.
Confirming Data Integrity Post-Migration
Regardless of method, validate that all necessary data carried over accurately after migration:
- Carefully review lists, payroll items and budgets.
- Spot check transactions from previous years.
- Match balances for key accounts or sub-ledgers pre and post-migration.
- Check for duplicate names, entries or other anomalies.
- Re-import any missing data and adjust any formatting issues.
Taking these post-migration steps verifies data integrity and completeness.
Support Resources for Updating QuickBooks
Leveraging QuickBooks Update Support Articles
The QuickBooks Knowledge Base contains a wealth of helpful articles on updating and upgrading QuickBooks Desktop and Online editions. You can search the Knowledge Base for the latest troubleshooting guides, system requirements, and step-by-step walkthroughs for updating. Useful articles provide version upgrade instructions, fixes for common update errors, and tips on preparing your company file before initiating an update.
Leveraging these support articles can resolve many update issues without needing direct assistance. However, if you still face problems after trying the troubleshooting steps, you may need to reach out to the QuickBooks Support team.
Reaching Out to QuickBooks Support Team
If you face persistent errors or problems when attempting to update QuickBooks Desktop or Online, you can directly contact Intuit's customer support team via:
- Phone Support - Speak to a QuickBooks payroll and technical support agent by calling their helpline.
- Live Chat Support - Initiate a live troubleshooting session with a support representative online.
- Email Support - Submit an email ticket to their customer service team explaining your update issue.
When you reach out to the support team, provide specific details on the exact update error message you are facing along with the QuickBooks version, operating system, and other relevant environment details. This context will help them troubleshoot and resolve your update problem more efficiently.
Engaging a Certified QuickBooks ProAdvisor
For small businesses handling complex company files and accounting workflows, updating QuickBooks can pose advanced challenges. In such scenarios, it is advisable to hire a Certified QuickBooks ProAdvisor to manage the update for you.
These Intuit-certified consultants and accounting professionals receive special training and access for supporting QuickBooks installations. ProAdvisors can efficiently diagnose your update issue, implement fixes tailored to your accounting environment, handle data migration needs, and ensure minimizing business disruption.
Although hiring a ProAdvisor will involve additional costs, for some businesses facing intricate update processes, their expertise and guidance can prove invaluable.
Conclusion and Key Takeaways
Keeping your QuickBooks software up-to-date is critical for optimal performance, access to new features, and to avoid potential compatibility issues. Here are the key takeaways:
- QuickBooks automatically checks for updates periodically when connected to the internet. Enable automatic updates for the easiest update experience.
- You can also manually download updates for QuickBooks Desktop from within the software or directly from Intuit's website. QuickBooks Online updates automatically without any action needed.
- Major version upgrades like QuickBooks Desktop 2023 require purchasing a new license. Upgrades provide the latest features and fixes.
- Follow the step-by-step instructions covered in this guide to smoothly update or upgrade your QuickBooks software. Reach out to a professional for assistance if needed.
Keeping current with the latest QuickBooks updates ensures you are running an optimized version of the software for managing your business's finances and accounting operations. Be proactive about updates to maximize productivity.
Related posts
- How to Get QuickBooks Certified: Step by Step Guide to Earning Your Certification
- How to Do QuickBooks Payroll: Step by Step Handling of Payroll in QuickBooks
- How Does QuickBooks Work? - Step by Step Exploration of QuickBooks Functionality
- How to Print QuickBooks Checks: Step by Step Process for Efficient Printing in QuickBooks