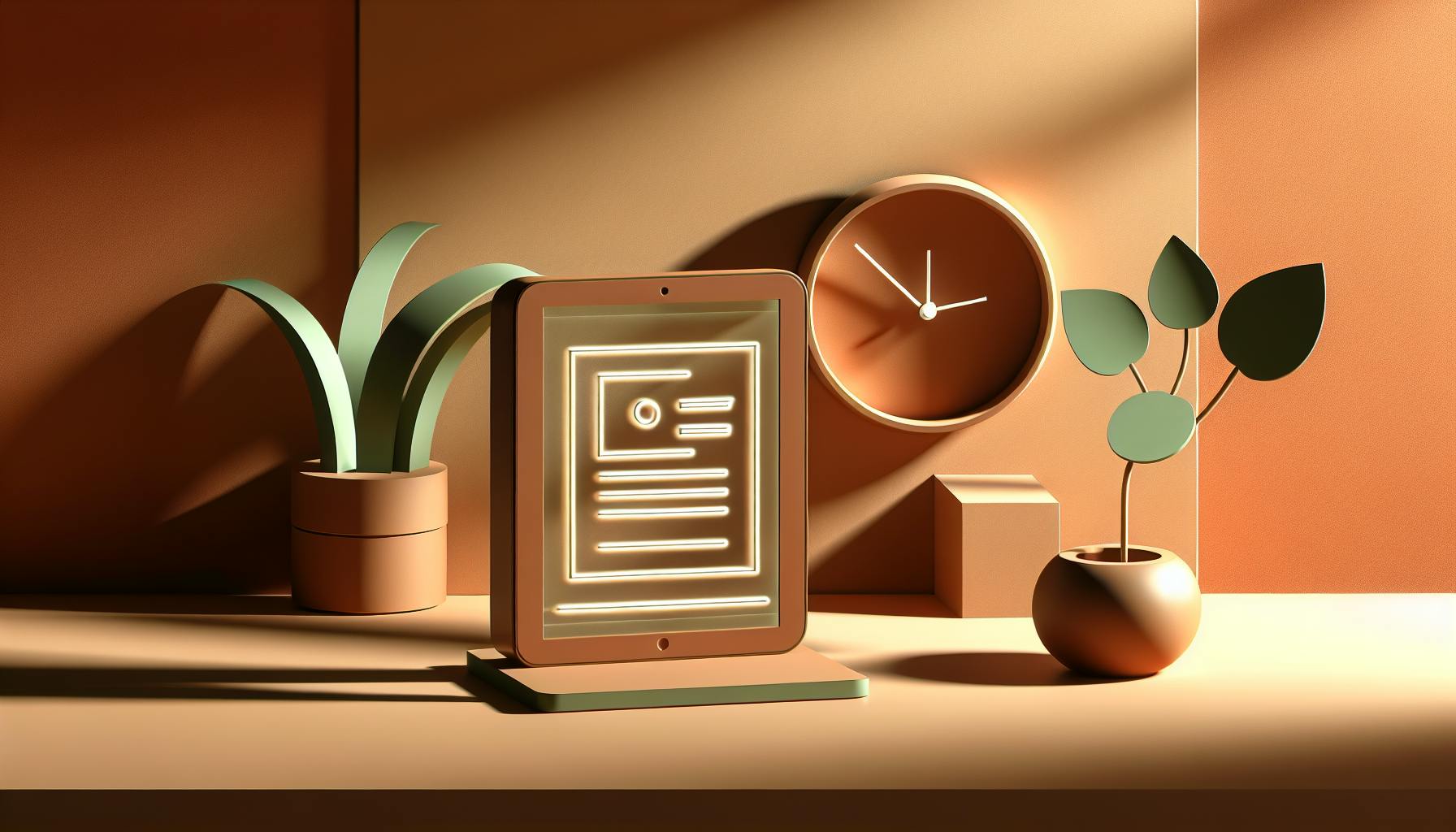Installing business software like QuickBooks on a new computer can be frustratingly complex.
But by methodically following the step-by-step process outlined here, you can smoothly transfer and set up QuickBooks on your new system without issues.
In this comprehensive guide, you'll get walkthroughs on backing up your QuickBooks data, downloading the latest version, migrating information to the new computer, verifying integrity post-install, troubleshooting problems, and more.
Introduction
Installing QuickBooks on a new computer can seem daunting, but following these step-by-step instructions will ensure a smooth transition.
First, back up your QuickBooks data file from your old computer using the QuickBooks Backup Tool. Store this file on an external hard drive or cloud storage for safekeeping.
Next, download the latest version of QuickBooks Desktop 2023 from the Intuit website. Be sure to select the correct edition - Pro, Premier, or Enterprise. The download is completely free for 30 days.
Before installing, check that your new Windows 10 computer meets the minimum system requirements for running QuickBooks Desktop. This includes having a Windows 10 operating system, at least 2 GB RAM, and 2.4 GB of disk space available.
Once downloaded, launch the QuickBooks install wizard and follow the on-screen prompts. Use the License and Product Numbers from your previous QuickBooks installation that came with your purchase of the software.
After QuickBooks is fully installed, you can migrate your company file data from your backup into the new system using the QuickBooks Migrator Tool. This will transfer all your historical data - customers, vendors, transactions etc. so you can pick up right where you left off!
With that, you will have QuickBooks Desktop 2023 successfully installed and running on your new computer with all your company data intact within a couple hours. Let us know if any issues pop up!
How do I transfer my QuickBooks to a new computer?
Transferring QuickBooks to a new computer can seem daunting, but following these step-by-step instructions will make the process smooth and easy.
First, insert a USB drive into your old computer and open QuickBooks. Go to "Files" > "Utilities" > "Move QuickBooks to another computer." Select "I'm Ready" and create a unique password to protect your company files. This will save an encrypted copy of your data to the USB drive.
Next, insert the USB drive into your new computer. Download and install the latest version of QuickBooks Desktop for Windows 10 from the official website. Be sure to download the correct version to match what you previously had installed.
Once QuickBooks is set up on the new computer, open the program. Select "File" > "Utilities" > "Move QuickBooks to this computer." Plug in the USB drive and enter the password you created. This will transfer your company files from the old computer onto the new one.
After the transfer completes, open your company file in QuickBooks as usual. Review your lists, preferences, and transactions to verify everything moved over correctly. Consider running a validate and rebuild to ensure maximum stability.
With those simple steps, QuickBooks is now fully set up on your new computer with all your company data intact. The process takes less than an hour. Let the QuickBooks Migrator tool do the heavy lifting for you.
How do I install QuickBooks on a new computer without a CD drive?
If you have an installation disk, you can insert it into the new computer and follow the wizard setup steps. However, many new computers no longer come with CD drives. Not to worry - you can easily install QuickBooks on a new computer without needing the installation disk.
Here are the steps to download and install QuickBooks on your new computer without a CD drive:
- Visit the QuickBooks download page at https://downloads.quickbooks.com/app/qbdt/products
- Select the version of QuickBooks you own - whether it's QuickBooks Pro, Premier, Enterprise, or any other edition
- Click the "Download" button and save the QuickBooks installation file on your new computer
- Once downloaded, double click the file to launch the QuickBooks setup wizard
- Accept the License Agreement and follow the on-screen prompts to install QuickBooks on your new computer
That's it! By downloading the latest version from the official Intuit website, you can install and activate QuickBooks on a new computer without needing the original CD. Let the wizard guide you through the setup process.
If you run into any issues activating your license, you may need to contact QuickBooks customer support to have your product license transferred to the new computer.
How do I set up QuickBooks desktop for the first time?
When setting up QuickBooks Desktop for the first time, there are a few key steps you'll want to take to ensure everything is configured properly:
-
Add Your Customers and Vendors
-
Open the Customer Center and Vendor Center to create list entries for those you do business with. Be sure to include all relevant contact and payment details.
-
Set Up Payroll (If Applicable)
-
For Desktop Payroll subscribers, access Payroll Setup to establish payroll items, set up employees, and configure taxes and deductions.
-
Add Employees
-
If using Desktop payroll, enter employee details like salary, federal tax info, job titles and workers comp codes.
-
Set Up Your Items
-
Use the Item List to build out products/services you sell or bill for. Enter details like descriptions, price levels, income accounts and tax codes.
-
Establish Your Chart of Accounts
-
Add all active bank/credit accounts you use for your financial transactions and specify account types/details accurately.
-
Enter Historical Transactions
-
Input all existing transactions from before your QuickBooks start date so your books are fully up-to-date.
Follow these steps in order to ensure a smooth QuickBooks setup process and accurate books from the start. Let data entry populate over time for maximum efficiency.
How do I install QuickBooks on multiple computers?
Installing QuickBooks on multiple computers allows you to access your company files and data from different devices. This can be useful if you want to work from both your office desktop and home laptop, for example.
Here is a step-by-step guide to installing QuickBooks on a second computer:
- Purchase and download QuickBooks for the new computer from the Intuit website. Be sure to download the same version that you have on your existing computer.
- Once QuickBooks is installed on the new device, make a backup copy of your company file from your original computer. You can find the company file by opening QuickBooks and going to File > Open or Restore Company.
- Copy the company file backup to a USB drive, external hard drive, CD/DVD or network folder that both computers can access.
- On your new computer, open QuickBooks and select File > Open or Restore Company. Locate and open your company file backup copy.
- QuickBooks should now load your company file on the new computer with all of your data - lists, accounts, transactions etc.
- To ensure everything copied over properly, spot check some of your key data like account balances, payroll records and inventory.
And that's it! Now your company file resides locally on both machines so you can access it from either computer. Just be sure to keep the file updated in real time across both devices.
Preparing for QuickBooks Desktop 2023 Installation
Before proceeding with the QuickBooks Desktop download 2023, ensure your system meets all requirements and your financial data is secure.
Check System Requirements for QuickBooks Desktop 2023
QuickBooks Desktop has specific system requirements in terms of operating system, RAM, hard disk space, and other factors. It's important to verify that your new computer meets the recommended requirements to handle QuickBooks effectively. Generally, QuickBooks Desktop 2023 requires:
- Windows 10, 11
- An Intel Core i5 processor or faster
- At least 8 GB RAM
- A minimum of 2 GB disk space for installation
Additionally, confirm that the new computer has an up-to-date Windows version and the appropriate permissions required to install software. Checking the system specifications ahead of time ensures seamless QuickBooks functionality after migrating.
Securely Back Up Your QuickBooks Data
To avoid any data loss when moving QuickBooks, be sure to back up your QuickBooks company files and data to an external hard drive, USB drive or cloud storage. Back up the following:
- The QuickBooks company file (.QBW file)
- All data folders associated with the file
- Attachments, images and reports stored within QuickBooks
Store this backup in a safe location in case you need to restore data. Having a backup guarantees you can resume working from where you left off if any issues emerge.
Obtain QuickBooks License and Product Information
Before downloading QuickBooks Desktop 2023 onto the new computer, gather details like your QuickBooks license number and registered username.
You may also need product and license keys if you're installing QuickBooks Enterprise or have multiple license seats across machines. Note down all credentials to streamline activating QuickBooks post-installation.
Choose the Right QuickBooks Version to Download
Decide whether to download QuickBooks Pro, Premier or Enterprise 2023 depending on your reporting, inventory management and planning needs. QuickBooks Pro works well for basic small business finances, while QuickBooks Enterprise is optimized for advanced inventory features, sales orders and predictive analytics.
Review the unique capabilities of each solution to determine the ideal upgrade for your evolving business requirements. Selecting the right version avoids having to re-install QuickBooks shortly after migrating to the new system.
sbb-itb-beb59a9
Downloading QuickBooks Desktop 2023
Accessing the latest version of QuickBooks Desktop ensures you have the most up-to-date features and compatibility with modern operating systems. Here is a step-by-step guide to downloading QuickBooks Desktop 2023 on a new Windows 10 computer:
Access the Official QuickBooks Download Page
To acquire QuickBooks Desktop 2023, visit the official Intuit download page at https://quickbooks.intuit.com/desktop/. This is the only authorized source for downloading the genuine QuickBooks software. Avoid third-party sites offering QuickBooks downloads, as they may distribute outdated, infected, or illegal copies.
Selecting the Appropriate QuickBooks Product
On the download page, you will find options for QuickBooks Pro, Premier, and Enterprise editions. Choose the product that best matches your business requirements:
- QuickBooks Pro is ideal for small businesses and has all essential accounting features.
- QuickBooks Premier has inventory tracking and other advanced functions for growing businesses.
- QuickBooks Enterprise has robust customization and is designed for larger-scale companies.
You may start with QuickBooks Pro and upgrade later as your business expands.
Download QuickBooks Desktop Installer
Once you select your QuickBooks edition, click the prominent download button. This will fetch the QuickBooks Desktop installer file for Windows 10, which is around 500 MB in size.
Save the .exe file and wait for the download to complete. Avoid closing the browser or interrupting the download midway.
Ensure a Reliable Internet Connection
Use a stable WiFi or broadband connection for downloading QuickBooks Desktop 2023 without disruption. Set up backups or alternatives in case of temporary Internet outages.
With the installer downloaded, you are ready to install QuickBooks Desktop on the new Windows 10 system. Follow Intuit's guidance for a smooth installation process.
Reaching out to Intuit support is recommended if any issues occur during QuickBooks download or installation.
Installing QuickBooks Desktop 2023 on a New Computer
Following these steps will guide you through installing QuickBooks Desktop 2023 correctly on your new Windows 10 computer.
Initiating the QuickBooks Installation Process
To begin setting up QuickBooks Desktop 2023 on your new device:
- Locate and double-click the QuickBooks 2023 installer file you downloaded earlier. This will launch the QuickBooks setup wizard.
- On the initial welcome screen, click 'Next' to continue with the installation process.
- Carefully review the software license agreement, and click 'Yes' to accept the terms in order to proceed installing QuickBooks.
Agreeing to License Terms and Conditions
It is important to thoroughly read through the QuickBooks End User License Agreement to understand the permissions and restrictions governing the use of the software.
Key details to review include:
- The limited license being granted to install and use QuickBooks Desktop.
- Restrictions prohibiting unauthorized copying, modification, rental, leasing, sublicensing, distribution or transfer of the QuickBooks software.
- Clarification that no title or ownership is transferred. Intuit retains full rights to the software.
- Confirmation that usage indicates agreement to the EULA terms.
Once satisfied, check the box to agree to the license terms and click ‘Next’ to continue the QuickBook Desktop installation process.
Choosing the Correct Installation Type
The QuickBooks setup wizard will now prompt you to select one of two installation types:
- Express: Recommended option for most single-user, standalone QuickBooks installations. Will automatically configure based on your system.
- Custom and Network: Choose this if working with a multi-user network setup, or if you wish to manually customize the installation configuration and component selection.
Select the option that best matches your small business accounting environment and requirements. The Express route will be the ideal choice in most standard local install situations.
Completing the QuickBooks Installation
As the final installation phase begins, follow any remaining prompts from the setup wizard to specify preferences and configure QuickBooks Desktop 2023 on your new Windows 10 system.
Once the progress bar reaches 100%, QuickBooks Desktop will finish installing and launch on your computer. You can now begin using the software for all your small business accounting needs.
Congratulations! By methodically working through each installation step, you have successfully set up the latest version of QuickBooks Desktop on your new device.
Migrating QuickBooks Data to Your New Computer
Transferring your QuickBooks data to a new computer ensures continuity for your financial records and business operations. The QuickBooks Migrator Tool provides a streamlined process to move all necessary company files and customized settings to the new system.
Using the QuickBooks Migrator Tool
The QuickBooks Migrator Tool allows you to securely copy the QuickBooks data files from the old computer to the new computer. It transfers the company file (.QBW) containing all transaction history, the Activities log (.QBA), and any attachments associated with transactions. Customized settings like import/export rules, templates, and reports are also migrated.
The tool automatically detects the QuickBooks version on each machine and handles conversion if needed. You simply create a migration file on the old computer and then import it into the QuickBooks installation on the new computer. No need to start from scratch re-entering data!
Creating a Migration File on Your Old Computer
On the old computer with the QuickBooks company file you want to transfer:
- Open QuickBooks and verify the company file is open.
- Launch the QuickBooks Migrator Tool and log in.
- Select the company file and click "Create Migration File".
- Save the .QBM file to a secure external device like a USB drive.
This .QBM package contains all necessary data to transfer the company file.
Transferring Data to the New System
On the new computer where you want to move QuickBooks:
- Install QuickBooks Desktop version 2023.
- Open QuickBooks, create a new company file, and close it.
- Launch the QuickBooks Migrator Tool and log in.
- Click "Import Migration File" and select the .QBM file from the old computer.
- The data from old computer will import into the QuickBooks program on the new computer.
The company file, activities log, transaction attachments, and custom settings are now accessible in QuickBooks on the new system.
Verify Data Integrity Post-Migration
With the company file migrated, open it in QuickBooks on the new computer and thoroughly verify that all transactions, lists, payroll items, budgets, saved reports, etc. were accurately transferred:
- Spot check transactions from last fiscal year.
- Scroll through customer, vendor, employee, and item lists.
- Confirm budgets are intact.
- Run a Profit & Loss report and compare key totals to the old system.
Catch and correct any migration issues before continuing your accounting workflows in the new system. With the Migrator Tool, you can smoothly transition to a new computer without disrupting your financial data!
Post-Installation Checklist
After installing QuickBooks and migrating your data, there are a few more steps to ensure your setup is complete and secure.
Register QuickBooks Desktop 2023
To activate all features of QuickBooks on your new computer, you'll need to complete the product registration process. This involves entering your license key and personal details. Registration typically takes just a couple of minutes.
Here are the steps to register QuickBooks Desktop 2023:
- Open QuickBooks and click Help > Register QuickBooks from the top menu.
- Enter your license and contact info on the registration screen.
- Validate your registration details and submit the form.
- QuickBooks will confirm once registration is complete. You can now access the full functionality.
Completing registration ensures you stay compliant with Intuit's terms of service. It also enables access to newer product releases.
Update QuickBooks to the Latest Release
With major yearly software releases, it's advisable to stay updated to the latest QuickBooks version. This allows you to benefit from the newest features, performance enhancements, and security updates.
Here's how to update QuickBooks Desktop 2023 to the newest release:
- In QuickBooks, select Help > Update QuickBooks Desktop.
- The QuickBooks Update Service will automatically check and install any available updates for you.
- Follow the prompts to download and apply updates directly within QuickBooks.
Setting your software to update automatically is recommended to always have the most up-to-date QuickBooks release.
Set Up QuickBooks Users and Permissions
You can configure multiple QuickBooks user accounts for your accounting team. This allows you to set permissions, restrict sensitive data, and track changes by user.
Follow these best practices when setting up users:
- Create unique logins for each team member needing access.
- Use permission levels to control what actions users can perform in specific areas of QuickBooks.
- Only grant essential access to confidential data as required by a user's role.
Taking the time to properly structure your QuickBooks users and permissions is an important step that helps enhance your data security.
Reconnect Online Services
If you previously used online banking, payroll, payment processors or had any third-party integrations in QuickBooks, you'll need to reconnect these.
The steps are:
- Open Banking or Payments & Payroll from the left menu bar.
- Choose the online service you want to reconnect.
- Follow the prompts to log in to your provider and reconnect to QuickBooks.
Re-establishing these connections ensures seamless data flows from your online finance services into QuickBooks, keeping your books up to date.
Troubleshooting Common Installation Issues
Troubleshooting issues that arise during the QuickBooks installation process can be frustrating, but is often easily resolved. This section will cover some of the most common installation errors and data migration problems, along with tips for contacting QuickBooks support if needed.
Resolving Installation Errors
Some common installation errors include:
- Compatibility issues with certain versions of Windows. Make sure you have a supported version installed. Upgrading Windows may resolve compatibility problems.
- Insufficient permissions. You may need Admin access to install QuickBooks. Contact your IT team if you do not have permissions.
- Conflicts with existing software like antivirus programs. Temporarily disabling other software can allow QuickBooks to install correctly.
- Outdated .NET Framework. Run Windows Update to install the latest supported .NET version.
- Corrupted installation files. Re-download the QuickBooks installer file and run it again.
If these basic troubleshooting tips do not resolve your error, documenting the exact error message and contacting QuickBooks Support can help identify the underlying problem.
Correcting Data Migration Problems
When migrating your QuickBooks data to a new computer, issues like missing transactions, scrambled lists, or duplicated data can occur. Tips to fix common data migration problems include:
- Reviewing migrated data for anomalies and using the Clean Up Company Data utility
- Trying the migration process again with the latest QuickBooks update
- Working from the oldest viable backup copy of your company file
- Contacting support to run a Data Diagnostic if data corruption is suspected
Carefully validating migrated data can surface hidden issues early before they create bigger problems down the line.
Contacting QuickBooks Support
If installation errors or data migration issues persist after troubleshooting, contacting QuickBooks Support is recommended. Be ready to provide:
- Detailed description of the problem and troubleshooting attempts
- Your QuickBooks product and version
- Operating system and .NET Framework version
- Exact text of any error messages received
QuickBooks agents can review your information, run diagnostics, and provide specialized troubleshooting advice. Installation and migration problems can often be easily solved with expert support.
Documenting critical details around your specific issues allows QuickBooks Support to quickly diagnose the problem and get your installation or data migration back on track.
Conclusion
To successfully install QuickBooks Desktop 2023 on your new Windows 10 computer, follow these key steps:
- Back up your QuickBooks data file from your old computer using the Backup feature in QuickBooks or a third-party backup software. Store this backup file in a safe location like an external hard drive or cloud storage.
- Download the QuickBooks Desktop 2023 installer from the Intuit website onto your new computer. Make sure to download the correct version for your business.
- Run the installer and follow the on-screen prompts to install QuickBooks, selecting the appropriate options for your company file.
- Use the QuickBooks Migrator Tool or Restore Backup feature to transfer your QuickBooks data file from the backup location to your new computer. The Migrator Tool provides an easy step-by-step process to facilitate this data migration.
Once the data file is migrated, open it in QuickBooks Desktop 2023 on your new computer. Review your lists, preferences, reports and data to ensure everything transferred properly. Connect to your bank and credit accounts to enable transaction downloads and payments. With your file migrated and fully updated, you're ready to use the latest version of QuickBooks on your new Windows 10 system.
Related posts
- How to Setup QuickBooks: Step by Step Initialization of QuickBooks Software
- How to Transfer QuickBooks Desktop to Online: Step by Step Migration Guide for QuickBooks
- How to Update QuickBooks: Step by Step Guide to Updating Your QuickBooks Software
- How to Move QuickBooks to a New Computer: Step by Step Transfer for QuickBooks Data