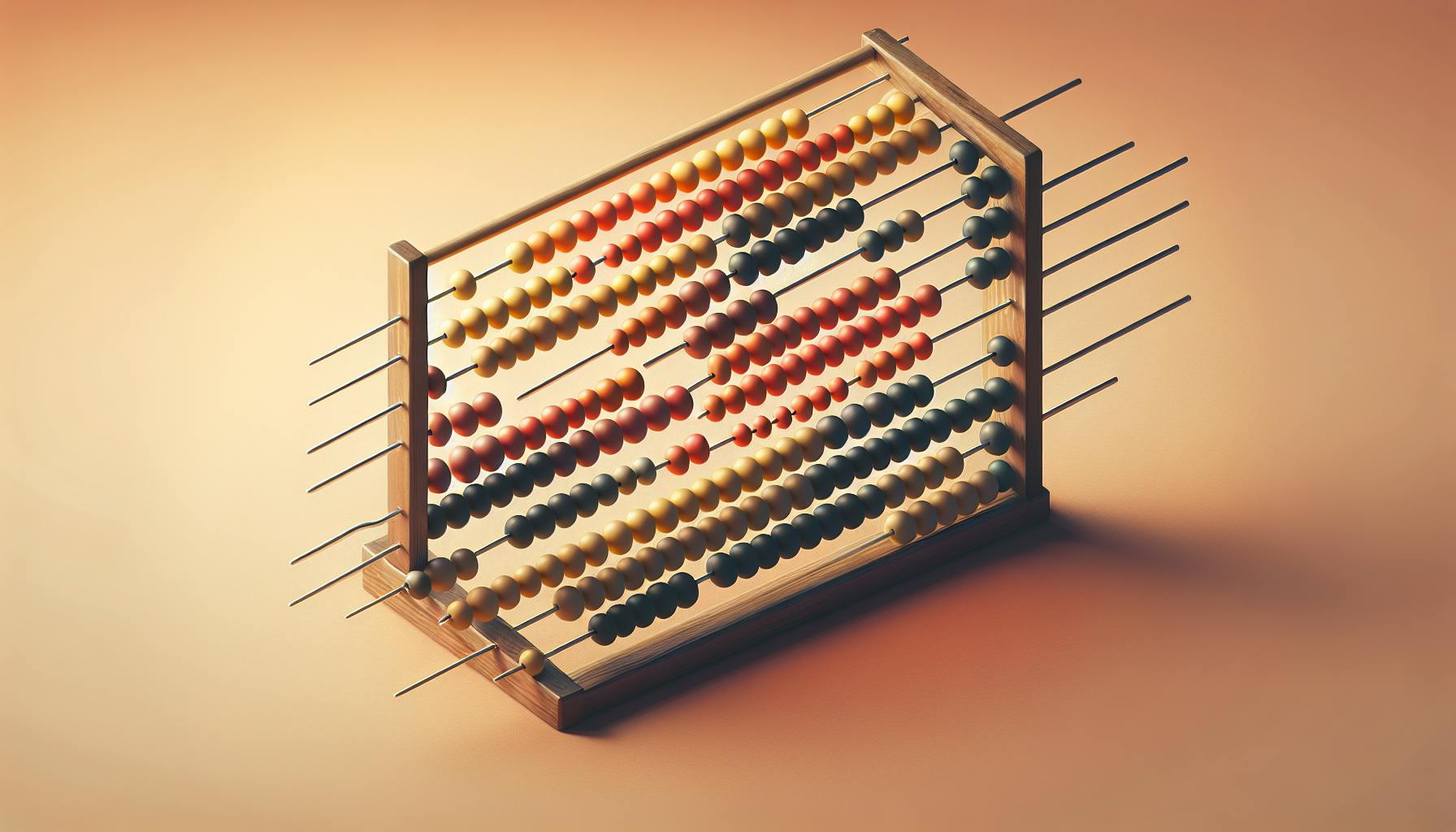Most business owners would agree that migrating data from QuickBooks Desktop to Online can be a daunting task.
But with this step-by-step guide, you'll learn the easiest way to transfer your data and be set up on QuickBooks Online in no time.
You'll discover the 3 main methods for migrating data, what does and doesn't convert, how to prepare your Desktop data for transfer, step-by-step instructions for using the QuickBooks Conversion Tool, essential post-migration setup steps, troubleshooting advice, and additional resources for advanced migration scenarios.
Introduction
Migrating from QuickBooks Desktop to QuickBooks Online can streamline accounting processes through real-time collaboration and access from anywhere. However, moving data between two complex accounting systems requires thoughtful planning and preparation.
This article provides key information to make an informed decision when considering switching platforms. We'll explore the differences between Desktop and Online, reasons to migrate to the cloud, and what to expect during the transition process. With the right understanding of the migration process, you can ensure continuity for your business's financial data and operations.
Understanding QuickBooks Desktop and QuickBooks Online
QuickBooks Desktop is installed locally on computers and stores data on a local hard drive. This allows for full offline access but lacks remote collaboration. QuickBooks Online runs in the cloud, enabling real-time multi-user access on any internet-connected device. While both share core accounting capabilities, Online offers additional features like automated bank feeds, mobile apps, and integration with other cloud software.
When moving from Desktop to Online, it's key to assess which version best aligns with your business goals and needs. For example, if you require accessing books remotely, then the cloud-based Online version is a better fit.
Why Migrate to QuickBooks Online?
There are several compelling reasons to migrate accounting to the cloud:
- Access financial data in real-time from anywhere with an internet connection on any device.
- Empower multiple users to collaborate simultaneously in the cloud.
- Automatically sync transactions from bank and credit accounts.
- Leverage Online-only features like invoicing, expense tracking, and reporting.
- Ensure automatic backups to prevent data loss.
- Avoid large upfront costs of new Desktop software versions.
Transitioning provides both operational efficiencies through streamlined workflows and future scalability.
What to Expect When Switching to QuickBooks Online
The QuickBooks conversion process transfers lists, customers, vendors and item information from Desktop to Online. However, historical transaction data like invoices and bills do not convert and remain accessible only in the Desktop file. Expect to manually re-enter these transactions if transaction history is essential for reporting.
Also, customized transaction forms and templates require re-building within Online after migration. Carefully assess your existing customizations to determine if any complex integrations may warrant maintaining Desktop while adding Online for new transactions going forward. In some cases, operating both systems simultaneously may be the best approach during a transition period.
With an understanding of platform differences, migration reasons, and setting clear expectations, businesses can make an informed decision when moving accounting to the cloud.
What are the 3 primary ways to migrate data to QuickBooks Online?
There are three main methods businesses can use to transfer their data from QuickBooks Desktop to QuickBooks Online:
Manually enter the information
You can manually enter all of your lists, customers, vendors, account balances, historical transactions, etc. into QuickBooks Online. This option gives you full control over data entry, but can be extremely time consuming if you have a lot of historical data to migrate.
Use IIF files
Intuit provides an IIF file export/import process to transfer lists and transactions. However, there are limitations on how much historical data converts. You also lose any customizations, attachments, and associated employee data.
Use service of a conversion expert
Hiring an accounting professional who specializes in QuickBooks data migration provides the most efficient way to transfer your important financial information from Desktop to Online while preserving customizations, data integrity, and business rules. Experts can transfer data with minimal interruptions to your operations.
Do bank rules migrate from QuickBooks desktop to online?
Yes, bank rules created in QuickBooks Desktop do migrate to QuickBooks Online when converting a company file using the QuickBooks Online Conversion Tool. This means any automatic transactions, reminders, or preferences set up based on classification, vendor, customer, amount, etc. will transfer over with the rest of the company data.
The conversion process maps the bank rules in the Desktop file to the appropriate locations in the new Online file, ensuring seamless continuity of these automated features after migrating platforms. Users can rest assured knowing their custom transaction management configurations will remain intact post-conversion.
Overall, QuickBooks strives to make the transition from Desktop to Online as smooth and hassle-free as possible for customers. Migrating key functionalities like bank rules demonstrates their commitment to maintaining business continuity and minimizing disruptions when upgrading to the cloud-based version.
How do I download QuickBooks desktop migration tool?
To download the QuickBooks Desktop migration tool, follow these simple steps:
- Log in to your QuickBooks Online account using a compatible browser like Chrome.
- Click the "Get Started" button on the Export overview screen in QuickBooks Online.
- On the next screen, click the "Download tool" button to download the migration utility to your computer.
- Save the downloaded QuickBooksMigrationUtility.exe file to a convenient location on your computer like your Downloads folder.
- When ready to migrate, double click the .exe file to launch the migration tool and follow the steps to transfer your QuickBooks Desktop data to QuickBooks Online.
The migration tool provides an easy way to facilitate your company's transition from QuickBooks Desktop to the online version. With just a few clicks, you can download this utility and use it to export your Desktop data and import it into QuickBooks Online. Just be sure to download the tool using the QuickBooks Online browser as outlined above.
Does it cost to switch from QuickBooks desktop to online?
We'll transfer your QuickBooks Desktop data to QuickBooks Online for no cost. The transfer process is included as part of your standard QuickBooks Online subscription.
There are no additional fees for converting or transferring data from the Desktop product to the Online. Taking advantage of the transfer tool is a core feature and benefit of the QuickBooks Online platform.
The conversion process typically takes 1-3 business days once initiated. So there is minimal downtime or transition period to deal with when making the switch over to QuickBooks Online. We aim to make it a straightforward and efficient process.
sbb-itb-beb59a9
Preparation for Migration
Ensuring System Compatibility
Before beginning your migration from QuickBooks Desktop to QuickBooks Online, it is important to verify that your current Desktop version is compatible with the Online format. You can check compatibility by referring to Intuit's documentation on supported versions. Generally speaking, QuickBooks Desktop versions from 2008 and newer are compatible for online conversion. If you are running an older unsupported version, you may need to upgrade your QuickBooks Desktop before proceeding further.
Upgrading or migrating accounting systems can be complex. To ensure a smooth transition, consider consulting with an Intuit ProAdvisor who specializes in data migration and can assess your specific configuration to catch any version compatibility issues early on.
Cleaning Up Your QuickBooks Desktop Data
Taking the time to clean up and optimize your QuickBooks Desktop data before attempting migration can prevent many headaches down the road. Here are some tips:
- Reconcile all bank and credit card accounts to ensure transactions match the account balances
- Resolve any unbilled/unpaid invoices, payments, credits and refunds
- Delete or void any test transactions created for training purposes
- Remove any unused accounts, customers, vendors, items etc. that are obsolete
- Backup your QuickBooks Desktop file and verify the backup was created properly
Following these best practices will streamline your data and improve integrity, allowing for a simpler transfer process.
Understanding What Data Does Not Convert
While the online conversion tool transfers the majority of your QuickBooks Desktop data, there are some exceptions to be aware of:
- Transaction history older than 18 months will not transfer
- Audit trail history does not transfer
- Custom form templates and settings do not transfer
- Reports do not transfer (though report data does)
- Budgets do not transfer
You will need to recreate templates, customizations, budgets and older transaction history in the new Online file. Planning for these migration limitations ahead of time will set proper expectations.
Executing the Migration Using the QuickBooks Conversion Tool
The QuickBooks Conversion Tool plays a key role in migrating company data from QuickBooks Desktop to QuickBooks Online. By following some simple steps, you can configure the tool to securely transfer your financial information.
Downloading and Configuring the Conversion Tool
To get started, go to the QuickBooks Desktop migration page and click "Download Tool Now" to install the Conversion Tool on your computer. Once downloaded, open the tool and login using your QuickBooks Online credentials. The next step is to connect your QuickBooks Desktop company file so that the tool can scan your data. Finally, map over any accounts or items that failed to match.
Initiating the Data Transfer
After the Conversion Tool has scanned your Desktop file, click the "Upload your data" button to initiate the transfer. The length of the data migration depends on the size of your company file. QuickBooks will display a progress bar showing the status of the upload. Large company files may take several hours to fully migrate to the cloud.
Monitoring the Conversion Progress
Periodically check back on the conversion status to track the progress. The tool will indicate when the migration is "In Progress", "Completed", or if any "Errors" occur. On average, most small business company files take around 2-4 hours to migrate. If errors appear, the Conversion Tool will indicate what requires troubleshooting.
Troubleshooting Common Conversion Tool Issues
Some common error messages involve large transaction limits, inactive accounts/items, and unsupported data. Refer to the error description for specifics. You may need to clean up data or split company files. Intuit's migration support articles provide further troubleshooting tips. Overall, being aware of errors quickly can help minimize migration delays.
Post-Migration Steps and Setup
Transferring data from QuickBooks Desktop to Online can seem deceptively simple. But to ensure a smooth transition, it's important to take a few post-migration steps to verify, configure, and reconnect the migrated company file.
Verifying Data Post-Conversion
After the migration finishes, carefully review the converted QuickBooks Online company to spot any missing or mismatched data. Here are some tips:
- Spot check transactions and lists to confirm amounts, vendors, customers, items, etc. transferred properly.
- Scan bank and credit card accounts to validate all connections, balances, and recent transactions.
- Look for missing invoices, bills, payroll items, or other data. The conversion preview will show what hasn't transferred over.
By thoroughly vetting the company post-conversion, you can catch any issues early and determine if another migration attempt is needed.
Configuring QuickBooks Online Settings
With the data now in QuickBooks Online, optimize the product to fit your workflows.
- Update user password and access permissions
- Adjust company settings like date range formats and automation rules
- Set up email and notification preferences
- Connect preferred sales channels like POS systems, eBay, etc.
- Enable or disable features like multi-currency, projects, inventory, etc.
Taking the time to personalize settings streamlines day-to-day software usage.
Linking Bank Feeds & Integrations
Finally, reconnect online services by:
- Linking bank, credit card, and loan accounts to re-enable transaction imports
- Re-authorizing payroll, payment processors, and other platforms to sync data with QuickBooks Online
- Confirming apps like bill payment, POS systems, and others still integrate properly post-migration
Verifying these connections are intact prevents potential workflow disruptions when managing finances.
With QuickBooks Desktop data now seamlessly available in the online version, your business can leverage the latest features and functionality that QuickBooks Online offers. Just be diligent by cross-checking data, customizing settings, and re-linking integrated services. This helps ensure no business disruption from the migration.
Troubleshooting and FAQs
How Long Does It Take to Convert?
The time it takes to convert from QuickBooks Desktop to QuickBooks Online can vary depending on the size of your company file and the amount of data that needs to be transferred.
For small to medium-sized company files under 100MB, the conversion process typically takes between 24-48 hours. Larger company files over 250MB may take 3-5 business days.
Here are some of the main factors that can impact conversion times:
- Size of your company file: Larger files with more transaction history will take longer to migrate all the data to the cloud.
- Number of converted lists and transactions: More names, accounts, items, and transaction data means a longer conversion timeframe.
- Time of year: Conversions requested during peak financial periods like tax season may take slightly longer to complete.
- Quality of desktop file: Any errors, corruption issues, or problems with the source file can delay the conversion process.
So in summary - small businesses can expect about 1-2 days to migrate to QuickBooks Online. Larger companies with more data should plan for 3-5 days depending on file size.
How Do I Transfer QuickBooks Desktop to Online After 60 Days?
If it has been over 60 days since your last QuickBooks Desktop sync, you cannot directly convert your desktop file. However, you still have options to move your data:
- Start a new QuickBooks Online subscription and use the conversion tool to upload your desktop file. This resets the 60-day period.
- Export lists and transaction reports from QuickBooks Desktop, then import these into the existing QuickBooks Online company through Excel or IIF files.
- Manually recreate lists like customers, vendors, accounts etc. in the QuickBooks Online company and enter key transactions from your Desktop reports.
- Work with a QuickBooks ProAdvisor who can review your desktop data and determine the optimal method to shift your books after 60 days has passed.
So in short - resync desktop before 60 days, export desktop lists/transactions to import, manually add data, or hire a ProAdvisor to transition companies when the direct conversion pathway closes.
Why Use the Online Conversion Tool?
Using the QuickBooks Online Conversion Tool delivers key benefits compared to exporting data and attempting to import it on your own:
- Easy, step-by-step wizard: The tool guides you through the entire migration process in a few simple clicks.
- Direct transfer: Data flows securely and directly between the two platforms without intermediate Excel/IIF steps.
- Full fidelity conversion: All lists, balances and transactions convert completely with full detail and proper mapping from desktop to online.
- Matching capabilities: The tool can match lists like customers and accounts by name to combine desktop data with existing online data.
- Auditing features: Activity logs and final review steps allow you to double check mapping choices and catch any errors.
In summary, the QuickBooks Online Conversion Tool automates the complex task of migrating all company data from desktop to the cloud, ensuring accuracy and completeness in a streamlined process.
Resolving "Export Company File to QuickBooks Online Missing" Issues
If the option to export your company file or run the conversion tool is missing in QuickBooks Desktop, here are some troubleshooting tips:
- Update Desktop and reboot: Ensure you have installed the latest desktop updates and reboot your system. This refreshes available services.
- Check company file eligibility: Verify your file is a QuickBooks (.QBW) file stored locally or on a mapped drive. Multi-user, QBM, and remote hosted files often cannot convert.
- Change user account permissions: Users must have full Admin access granted to them within the company file itself in order to export data.
- Verify conversion entitlement: You may need an active QuickBooks Online subscription with license seats sufficient to add the converted company.
- Contact Intuit Support: If you still cannot access the Conversion Tool, reach out to Intuit's customer support team for troubleshooting assistance.
So in summary - updating software, verifying the desktop file, adjusting user permissions, and ensuring online subscription access should help resolve instances when export options seem to be missing from QuickBooks Desktop.
Advanced Migration Scenarios
Migrating multiple QuickBooks Desktop company files or large datasets to QuickBooks Online can be more complex than standard conversions. Here are some tips for handling advanced migration scenarios:
Moving Multiple QuickBooks Desktop Files to Online
When moving multiple company files from Desktop to Online, it's best to migrate them one at a time. Here are the steps:
- Choose one company file and convert it using the QuickBooks Online conversion tool.
- Once the migration completes, thoroughly test the converted data in your QBO account.
- Repeat for the next Desktop company file. Migrate each individually to ensure data integrity.
Take the necessary time with each file. Rushing may lead to missing transactions, incorrect account mapping, or other data issues.
Custom Solutions for Unique Business Needs
Some businesses require tailored migrations to QuickBooks Online due to their complex setups or industry-specific needs including:
- Manufacturers with billof materials, assemblies, and other specialized inventory
- Nonprofits using classes and donor tracking
- Professional service firms handling client projects and retainers
In these cases, a customized conversion conducted by experienced QuickBooks advisors is likely the best approach. They can migrate your data and build custom workflows for core business processes.
Though more costly than DIY options, custom solutions give peace of mind that your QuickBooks transition will support future growth.
Assistance and Support Options
If issues arise during the migration process, expert help is available:
- The QuickBooks Payroll and QuickBooks Live Bookkeeping Teams specialize in assisting with Desktop to Online data conversions.
- QuickBooks ProAdvisors can provide tailored hands-on assistance for getting set up on Online post-migration.
- QuickBooks Online payroll has fantastic US-based customer support reachable by phone, chat or through their help site.
With careful planning and leveraging available resources, even the most complex company can make a smooth transition from Desktop to QuickBooks Online.
Conclusion
Migrating from QuickBooks Desktop to QuickBooks Online can seem daunting, but following this step-by-step guide will set your business up for a smooth transition. By taking the time to clean up and condense your Desktop file, map your lists, review your data, and validate the final converted company, you can ensure no data gets lost or corrupted during the process.
Final Thoughts on Migration Success
When done properly, moving to QuickBooks Online provides all the features and integrations you need to scale your accounting as your business grows. The key is having realistic expectations about what will and won't convert, and addressing any gaps through additional data clean-up or manual re-entry on the Online side. With some diligence on the front end, your new QuickBooks Online company will be set up for success.
Additional Resources and Support
For further support as you prepare to migrate or once you've moved to Online, consult the QuickBooks knowledge base or reach out to customer service. The Intuit support team can also assist with any hiccups during the conversion process to get you back on track.
Related posts
- How to Delete QuickBooks Account: Step by Step Process for Account Deletion in QuickBooks
- How to Move QuickBooks to a New Computer: Step by Step Transfer for QuickBooks Data
- How to Setup QuickBooks: Step by Step Initialization of QuickBooks Software
- How to Update QuickBooks: Step by Step Guide to Updating Your QuickBooks Software