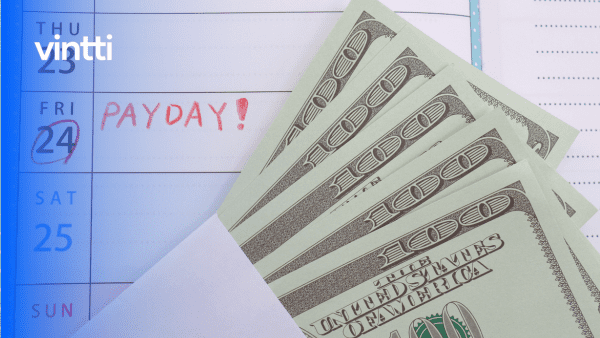Moving QuickBooks data to a new computer is a common pain point that many small business owners face.
Luckily, with the right preparation and tools, you can smoothly transfer all of your key QuickBooks data and pick up right where you left off.
In this comprehensive guide, you'll get step-by-step instructions for backing up your QuickBooks data, installing QuickBooks on your new machine, utilizing QuickBooks' built-in migration tools, and manually moving your company files. You'll also learn best practices for avoiding data loss, troubleshooting issues, and ensuring continuity for your business's financial reporting needs.
Introduction to QuickBooks Data Transfer
This article provides guidance to small business owners on how to transfer QuickBooks data to a new computer. We cover the key steps for a successful data migration, including preparing for the transfer, using the QuickBooks Migrator tool, and verifying the data transfer was completed properly.
Overview of the QuickBooks Data Transfer Process
The main steps involved in moving your QuickBooks data to another computer include:
- Backing up your QuickBooks file from the old computer
- Installing QuickBooks on the new computer
- Downloading and installing the QuickBooks Migrator tool on both computers
- Using the Migrator tool to transfer the data between the old and new machine
- Opening the file on the new computer to validate the transfer
Overall, if done properly, it is a straightforward process that should enable you to seamlessly transition your financial data.
Why Backing Up Your QuickBooks Data is Crucial
Before beginning the transfer, creating a reliable backup of your QuickBooks file is strongly advised. Backups give you a restore point in case anything goes wrong during the migration. You can either back up to an external hard drive or use a cloud backup service.
Having a backup prevents potential QuickBooks data loss when moving computers. You can work knowing your financial information is protected.
Identifying the QuickBooks Version and Edition
You need to verify you have the same edition and version of the software on both the old and new computer. Identical versions are required for the Migrator tool to function properly.
Check Help > About QuickBooks on your existing machine to find the version information. When installing QuickBooks on the new computer, choose the same version to guarantee compatibility.
Prerequisites for Transferring QuickBooks Data
Before using the Migrator tool, you must:
- Install QuickBooks on the new computer but do not start the setup process
- Have the QuickBooks registration and license information available from your original install
- Know the location being used to store QuickBooks company files on the new machine
- Have the same admin access on both computers to properly configure and execute the data transfer
Ensuring these conditions are met will facilitate a smooth transition to the new system.
Let's go through the key steps involved in successfully moving your QuickBooks data to a new computer. Reach out with any questions!
How do I transfer my QuickBooks files to a new computer?
Transferring your QuickBooks data to a new computer involves a few simple steps:
-
Back Up Your QuickBooks Company File: The first step is to back up your current QuickBooks company file. This creates a copy of your data that you can transfer to the new computer. Go to File > Back Up Company > Create Local Backup. Save the backup file to an external hard drive or storage device.
-
Install QuickBooks on the New Computer: Make sure the latest version of QuickBooks Desktop is installed on the new computer. If it is not, download and install it. Use the same version of QuickBooks to avoid potential compatibility issues.
-
Copy the Backup File to the New Computer: Take the backup file saved in Step 1 and copy it over to the new computer. It is easiest to use an external hard drive or cloud storage to physically transfer the file from one computer to the other.
-
Restore the Backup File: Open QuickBooks on the new computer. Go to File > Open or Restore Company and select Restore a backup copy. Navigate to the backup file and select it to restore your QuickBooks data.
-
Update QuickBooks: Once the backup file restores successfully, update QuickBooks to the latest release version. Then check and repair any errors to ensure everything transfers properly to the new system.
That covers the basics of how to move your QuickBooks data to a new computer. Just be sure to fully back up your data, properly install QuickBooks on the new computer, transfer the backup file, restore it, and then update and verify to complete the transition. Let us know if you have any other questions!
What is the easiest way to migrate your data to QuickBooks Online from QuickBooks desktop?
The easiest way to migrate your QuickBooks Desktop data to QuickBooks Online is to use the built-in export tool. Here are the basic steps:
- Log in to your QuickBooks Desktop company file with admin access.
- Go to the Company menu and select "Export Company File to QuickBooks Online".
- Click "Get started".
- Click "Select destination" and sign in to your QuickBooks Online account where you want to import the data.
This will launch the QuickBooks Desktop Migration Assistant. Follow the step-by-step instructions to map over your lists, accounts, items, customers, vendors, employees, and transactions to QuickBooks Online.
The Migration Assistant simplifies the process so you don't have to export reports or handle CSV files. It transfers your data directly over a secure Internet connection.
Some key pointers when migrating data:
- Clean up and reconcile any account discrepancies in QuickBooks Desktop before starting
- Make sure you have a reliable Internet connection during migration
- The Desktop Migration Assistant transfers over most data, but may exclude some reports and unused lists
- Review all lists in QuickBooks Online carefully after migration
- Remap accounts if the default mapping needs adjustment
Overall the built-in Desktop Migration Assistant allows you to easily and directly transfer your data to QuickBooks Online in just a few clicks.
How do I restore QuickBooks backup to a new computer?
Restoring your QuickBooks backup to a new computer is a straightforward process with a few simple steps. Here is an overview:
First, open QuickBooks on your new computer and select File > Open or Restore Company. Then choose the option to Restore a backup copy and click Next.
Next, select Local Backup and click Next again. This will allow you to restore from a backup saved locally on your computer or an external drive.
You will then need to navigate to and select the actual .qbb backup file you want to restore. This backup file should be located wherever you have saved previous QuickBooks backups.
Once you have selected the backup file, QuickBooks will prompt you to choose a location on your new computer to save the restored company file. Pick an appropriate folder location.
After you hit finish, QuickBooks will take a few minutes to restore your entire company file from that backup copy into the location you selected. And that's it! Your QuickBooks data is now successfully transferred from the backup file onto the new computer.
This restoration process quickly allows you to continue working where you left off in QuickBooks, even when moving to an entirely new computer or operating system.
How do I transfer files in QuickBooks?
The easiest way to transfer your QuickBooks files to a new computer or location is by copying and pasting the folder containing your company file.
Here are the step-by-step instructions:
-
On your old computer, navigate to the location where your QuickBooks company file is saved. This is usually within the Documents folder under
QuickBooksorMy Company. -
Right-click on the folder containing your company file. Select Copy from the menu.
-
Open the external hard drive, flash drive, network location, or new computer where you want to transfer the file.
-
Right-click on the desired save location and select Paste from the menu. This will copy the entire QuickBooks folder with your company file to the new destination.
-
Once the copy process completes, open QuickBooks on the new computer or location. Select your company file within the QuickBooks folder you just copied over to access your file and data.
That's it! By copying the entire QuickBooks folder to a new destination you can easily transfer the company file, backups, and any other related data to pick up right where you left off. This process works for moving QuickBooks between computers or onto external storage devices.
sbb-itb-beb59a9
Installing QuickBooks on Your New Computer
Transferring QuickBooks to a new computer can seem daunting, but following these step-by-step instructions will ensure a smooth transition.
Install QuickBooks on New Computer Without Disk
If you don't have access to the original QuickBooks installation disk, you have a few options:
-
Download the QuickBooks installation file directly from the Intuit website. Make sure you download the correct version to match what you were previously using.
-
Use the QuickBooks Migrator Tool. This easy-to-use utility will help copy all your company data files and software installations to the new computer.
-
Contact Intuit support to order a replacement install disk if needed.
Downloading and Installing QuickBooks Desktop
Once you have the install file, run through the setup wizard prompts:
-
Accept the license agreement and choose custom installation options.
-
Select the program features and industry-specific tools you need. Accountants may enable Advanced Inventory and Advanced Pricing.
-
Carefully check the default install location on your new computer. Adjust if needed before proceeding.
-
Launch QuickBooks after the installation finishes to initialize setup and register the product.
Ensuring Proper Licensing and Registration
-
Deactivate the current QuickBooks license from the old computer first if still accessible. This frees up that license to be used on the new machine.
-
Register QuickBooks on the new computer using your license and customer details. Use the exact business information as on your previous registration.
-
If the old computer is no longer available, contact Intuit to update license and machine information instead.
Troubleshooting Installation Issues
Some common new computer install problems and solutions:
-
Error messaging about an existing company file – Try creating a brand new sample company file first to initialize the data folder location before attempting to migrate over your actual company file data from the old computer.
-
Missing features, industry tools, or advanced settings – This likely means you did not select the proper version or components during the custom install process. Uninstall and reinstall making sure to enable everything needed.
-
Can't validate registration information – Carefully review previous registration details or call Intuit licensing support for further troubleshooting help if needed.
Let me know if any part of the installation process remains unclear! I'm happy to provide additional details or clarification.
Using the QuickBooks Migrator Tool for Easy Transfer
The QuickBooks Migrator Tool allows for a streamlined transfer of your QuickBooks data from one computer to another. This handy utility simplifies the process, ensuring all your financial information, customer details, inventory, account balances and more are seamlessly moved over.
QuickBooks Migrator Tool Download and Setup
To get started, go to the Intuit QuickBooks Desktop Migrator page and click the "Download Now" button. Follow the prompts to install the tool. Make sure QuickBooks is closed on both the old and new computers during setup.
Once installed, open the Migrator Tool. You'll be asked to log in to your QuickBooks account for verification. Next, choose whether you want to transfer the data from your old computer or restore it on the new computer.
How to Transfer QuickBooks Data to a New Computer
On the old computer, select "This is the old computer" and click Next. Choose your QuickBooks company file, verify the location to save an archive copy, and click Transfer.
The Migrator Tool will now create an archive file containing your entire QuickBooks data that can be easily migrated. This process can take a while depending on your file size.
Once completed, go to the new computer and launch the Migrator Tool again. This time choose "This is the new Computer". Locate the archive file from the old computer and click Next to restore it. After a few minutes, you should see a confirmation that the data has been successfully transferred.
Move QuickBooks to Another Computer Greyed Out: Solutions
If the option to move QuickBooks data is greyed out or unavailable, first make sure both computers have the latest updates installed. Close and reopen the Migrator Tool.
You may need to update the registration details under Help > Update License Information in QuickBooks on the original computer. Sign into your QuickBooks account here to sync.
If issues continue, contact Intuit QuickBooks Tech Support to troubleshoot further options.
Confirming Successful Data Transfer
To confirm, launch QuickBooks on the new computer and review that all balances, transactions, payroll items, customer/vendor profiles, inventory and settings match the original file. Check historical reports match as well.
If errors or discrepancies appear, re-initialize the Migrator Tool to restore the archive file again. This will overwrite any existing company file data on the new computer.
Using the QuickBooks Migrator tool streamlines the somewhat tedious process of moving your financial data to a new computer. With a few simple steps, you can ensure continuity for your books without starting from scratch.
Manual Transfer of QuickBooks Data
Transferring QuickBooks data manually between computers can be challenging, but is necessary in certain situations where the QuickBooks Migrator tool is not ideal. This section provides step-by-step guidelines for manually backing up, transferring, and restoring your QuickBooks company files.
How to Transfer Data from One QuickBooks Desktop to Another
When transferring QuickBooks data manually, it is critical to properly back up your current company file first before attempting to restore it on the new computer. Here are the key steps:
- Close QuickBooks and create a portable company file backup on your old computer. This "portable" backup allows the data to be restored on another computer.
- Copy the portable backup file onto a USB drive, cloud storage, or external hard drive. This allows you to transfer the backup file to the new computer.
- On the new computer, install QuickBooks Desktop and restore the portable backup file. This will transfer your company data into the QuickBooks installation on the new computer.
- After successfully restoring the backup, open the file in QuickBooks on the new computer to ensure everything transferred properly. Verify that all data, lists, reports, etc. are present.
By following these simple steps, you can manually migrate your QuickBooks company files between computers whenever the Migrator tool is not ideal. Just be sure to create that all-important portable backup file first!
Backing Up and Restoring QuickBooks Company Files
When transferring QuickBooks to a new computer manually, proper backup and restoration of company files is critical. Here are some key tips:
-
Back Up Locally and Externally: Create both a local backup on your old computer, and an external backup on a USB drive for redundancy.
-
Choose "Portable" Backup: Specifically select the "portable company file" option when backing up in QuickBooks. This creates a special backup that can be restored on another computer.
-
Restore from Old Computer First: Initially restore the backup on your old computer to ensure the portable backup file will properly restore elsewhere.
-
Open and Verify Restored File: After restoring on the new computer, open the company file to double check that all data, customizations, settings transferred correctly.
Taking these precautions allows you to securely back up and transfer your QuickBooks data manually under any circumstances.
Dealing with Custom Templates and Letters
If your QuickBooks company file utilizes customized templates and letters, you must transfer these to the new computer as well or the references will be broken. Here is how to handle custom templates/letters when manually moving QuickBooks:
-
Manually copy over all customized letter and template files from their storage location on the old computer to the exact same location on the new system.
-
Open each transferred template/letter individually within QuickBooks on new computer to reset the file path linkage.
This will ensure any references to customized letters and templates transfer properly to the new computer.
Transferring Additional Data and Settings
Beyond just your core company file, additional types of data may need to be moved over as well when switching computers. This includes things like:
-
Payroll data: Export payroll information and import it into the payroll section on new computer.
-
Tax forms: Manually copy over any saved tax forms and tax-related PDFs.
-
Pluggable applications: Reinstall any third-party plug-in apps used previously.
-
Company preferences: Reset company preferences to match previous computer.
While tedious, taking the time to transfer auxiliary data ultimately ensures continuity and saves critical time reconfiguring various software integrations.
Transfer QuickBooks to New Computer Mac
Transferring QuickBooks data to a new Mac computer requires some specific preparations and considerations to ensure a smooth transition.
Preparation for Mac Users
Before beginning the QuickBooks transfer process on a Mac, be sure to:
- Back up your QuickBooks data file on your old Mac using the Backup option in QuickBooks
- Ensure both the old and new Mac are running compatible versions of QuickBooks desktop software
- Have your QuickBooks license and product key ready for installation on the new Mac
- Verify that the new Mac meets QuickBooks minimum system requirements
Data Migration Challenges on Mac
When moving QuickBooks data to a new Mac computer, some potential challenges include:
- Software version compatibility issues preventing successful data transfer
- Insufficient user permissions preventing access to the stored data file
- Large company data files slowing down the transfer process
- QuickBooks installation problems on the new Mac
Utilizing Mac-Specific Transfer Tools
To directly transfer the QuickBooks data file from an old to new Mac, users can utilize the native QuickBooks Migration Tool. Alternatively, Mac users can:
- Copy the QuickBooks data to an external hard drive, then install QuickBooks on the new Mac and copy the data file over
- Use a cloud storage service like Dropbox to store the data file which can then be accessed from any Mac
Finalizing the Transfer on Mac
After moving the QuickBooks data file to the new Mac, be sure to:
- Open QuickBooks and verify that all data has transferred properly
- Reconfigure any connectivity settings for online services
- Set up automated backups on the new Mac to ensure the QuickBooks data remains properly protected
Following these tips will help enable Mac users to smoothly transition QuickBooks data to a new computer.
Remote Access to QuickBooks Desktop
QuickBooks Desktop is designed as a locally-installed accounting software for individual computers. However, businesses may need to access their QuickBooks company files from multiple computers or locations. Here are some methods to enable remote access:
How to Access QuickBooks Desktop from Another Computer
-
Use a remote desktop software like LogMeIn, TeamViewer, AnyDesk etc. This allows you to remotely control another computer over the internet. You can then directly access QuickBooks on the host computer.
-
Network file sharing - Store the QuickBooks company file on a shared drive and access it from other devices on the same network. You may need IT support to properly set up file permissions.
-
Host QuickBooks on a terminal server and allow access to multiple users through thin clients. This requires advanced IT infrastructure.
-
For occasional remote use, you can email a backup copy of the company file. Restore it locally and work offline. Sync changes later.
Setting Up Multi-User Mode for Remote Access
- Go to File > Switch to Multi-user Mode
- Set up Roles and Permissions for each QuickBooks user
- Allow maximum 5 concurrent connections
This enables multiple users to access the company file over a network. Handle permissions carefully to prevent data corruption.
Security Considerations for Remote QuickBooks Access
When accessing company files remotely:
- Use VPN networks for secure connections
- Enable multi-factor authentication on devices and cloud storage
- Restrict QuickBooks access to authorized IP addresses
- Frequently backup files to avoid potential data loss
Troubleshooting Remote Access Issues
Common remote connectivity problems and fixes:
- Firewall blocking access ports - Open required ports on network firewalls
- Company file damage - Run file doctor and rebuild data if needed
- Permission errors - Review user roles and file sharing settings
- Multi-user mode not enabled - Switch to multi-user mode in Preferences
If problems persist, consult your IT support or Intuit QuickBooks for troubleshooting.
Conclusion: Seamless Transition to a New Computer
Transferring your QuickBooks data to a new computer can seem daunting, but following the step-by-step process outlined in this guide will ensure a smooth transition. By taking the time to properly prepare both computers, utilize the correct transfer method for your situation, validate your data, and optimize performance post-transfer, you can achieve a seamless switch with minimal disruption to your business.
Final Checklist for QuickBooks Data Transfer
Before considering your data migration complete, be sure to:
- Confirm all data from the old computer now exists on the new computer, with no data corruption or missing entries.
- Review a sample of transactions across different dates to validate accuracy.
- Match beginning balances in the new file to ending balances from the old file.
- Run reports in the new file and compare to reports from old file to check for discrepancies.
- Enter a few new transactions and ensure they save properly.
Checking these last points will verify your data remains intact post-transfer.
Post-Transfer Tips for Optimizing QuickBooks Performance
To get the best performance from QuickBooks after transferring your file, try these tips:
- Condense your list of inactive customers, vendors, and items.
- Delete old transaction history you are no longer legally required to keep.
- Start and review the Rebuild Data utility under the File menu.
- Schedule manual backups more frequently at first to confirm stability.
Taking these steps can speed up workflows, reports, and other processes after the transfer.
Support Resources and Help for Transfer Issues
If you encounter any problems with the transfer process, first consult the in-product QuickBooks Help menu and user forums. For complex issues, consider hiring a QuickBooks ProAdvisor who can troubleshoot errors or data anomalies in detail post-transfer. Having a supporting QuickBooks expert on hand can help identify and resolve lingering problems.
With care taken at each step and assistance available if needed, you can feel confident in transitioning your important QuickBooks data to a new computer without headaches.
Related posts
- How to Update QuickBooks: Step by Step Guide to Updating Your QuickBooks Software
- How to Print QuickBooks Checks: Step by Step Process for Efficient Printing in QuickBooks
- How to Get QuickBooks Certified: Step by Step Guide to Earning Your Certification
- Should You Move Your Small Business Accountings to The Cloud?