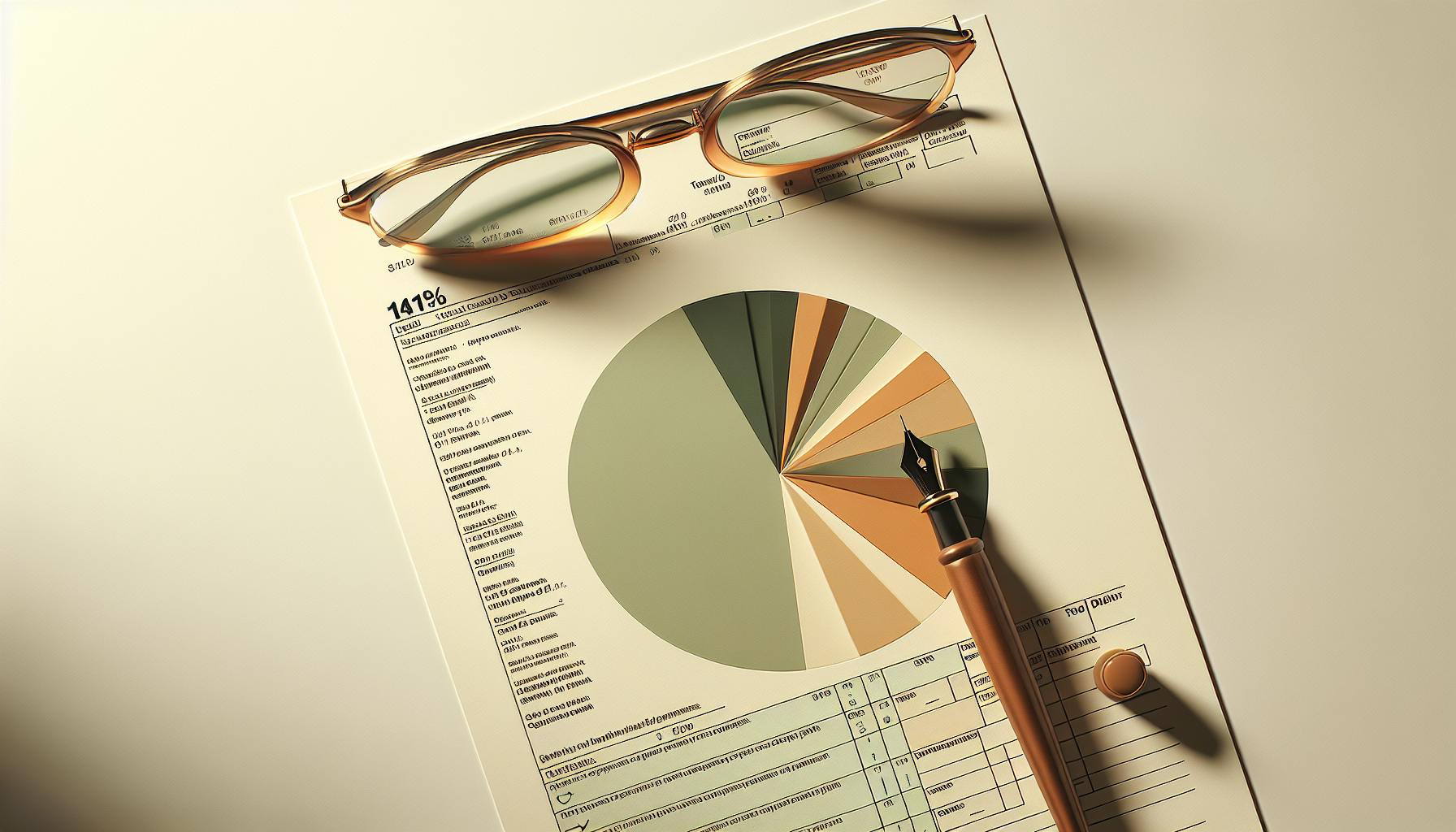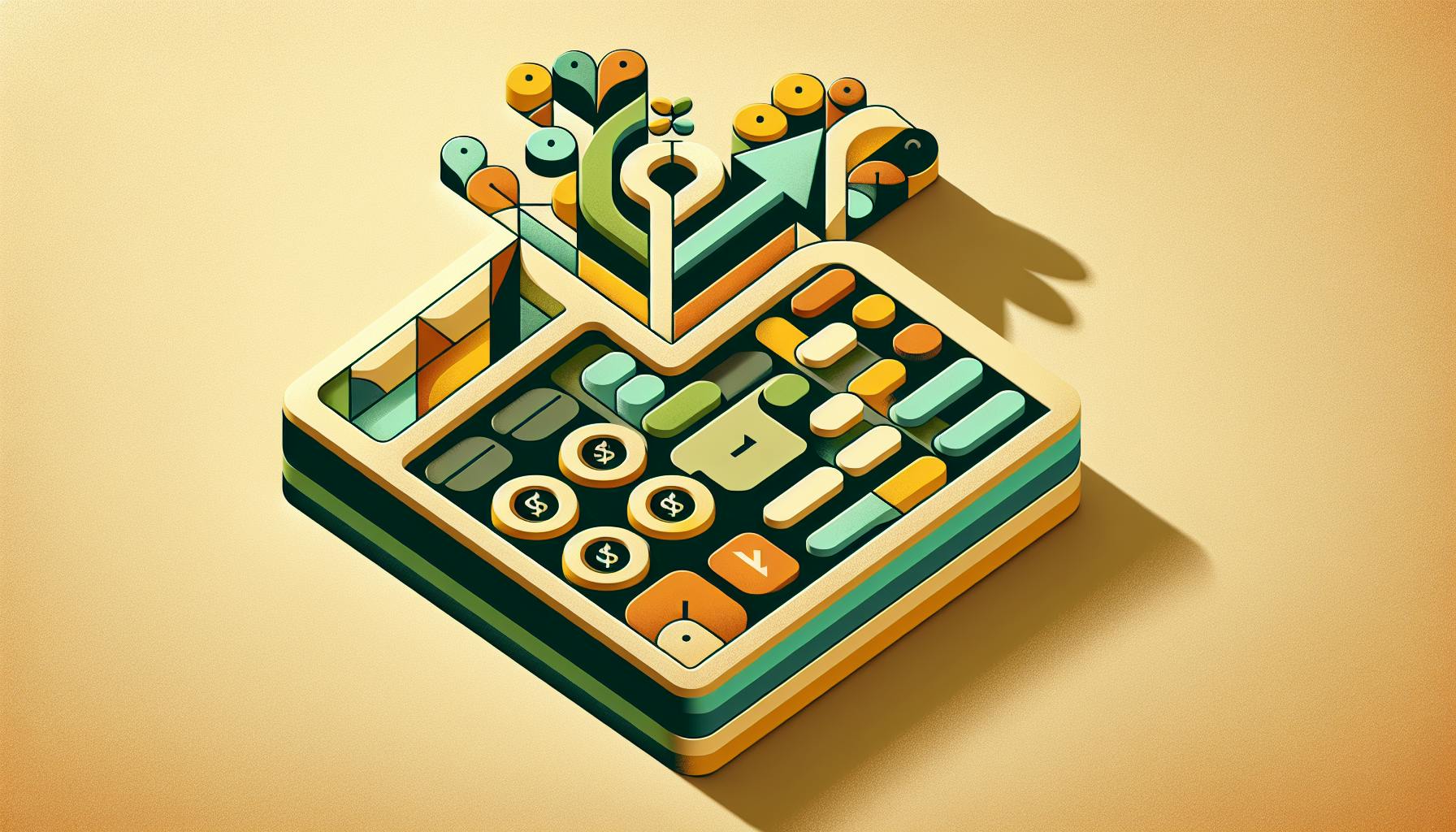Printing checks efficiently in QuickBooks can be a frustrating process for many small business owners.
By following a clear step-by-step guide, you can set up QuickBooks to print checks smoothly and avoid common printing issues.
This article will walk you through everything you need to know, from understanding check printing basics and setting up your software and hardware to troubleshooting problems and considerations for special check paper needs. You'll have a streamlined check printing process in no time.
Introduction to QuickBooks Check Printing
Printing checks is an essential task for many QuickBooks users. This article provides an overview of how to print checks in QuickBooks Desktop and QuickBooks Online, covering key aspects like required equipment, setup steps, and best practices for efficient check printing aligned with accounting workflows
How do I change check printing settings in QuickBooks desktop?
To change check printing settings in QuickBooks desktop, follow these steps:
- Launch QuickBooks and open your company file
- From the top menu, select File > Printer Setup
- Under Printer Options, click Check/PayCheck
- Under Alignment, use the up and down arrows to adjust the alignment as needed. Note that the increments are in 1/100th of an inch. You may need to print some test checks and tweak the settings until the alignment looks correct.
- Once you have the alignment set, click Print Sample to test and confirm the printed checks look as expected before printing a full batch.
The key things that impact check printing alignment are the specific printer being used, the type of check paper, and following the check specifications from your bank/provider. So some trial and error adjustments to the alignment settings may be needed when changing printers or check stock. But once set properly, QuickBooks will remember your alignment settings for subsequent check batches.
I hope this helps explain the basic process of adjusting check printing alignment! Let me know if you have any other questions.
Do you need a special printer to print checks on QuickBooks?
All office printers for QuickBooks checks (excluding preprinted checks) must have MICR (Magnetic Ink Character Recognition) ink. This is required for the MICR line, the special numbers at the bottom of checks that include the account number, bank routing number, check number, and other details.
The MICR ink contains iron particles that allows the numbers and characters to be read by automated check processing equipment at banks and check clearing centers. Standard ink from regular printers cannot be detected by this equipment.
So in summary, yes you do need a special MICR printer to print checks on QuickBooks. Some recommendations:
- Get an all-in-one printer with dedicated check feeder - Top choices are HP LaserJet Pro M426fdw and Canon imageCLASS MF743Cdw models.
- Use pre-printed check stock if you don't print a high check volume. Load these into your regular office printer.
- Print checks online through your bank if you use Online Banking. No special printer needed.
- Buy checks from third party vendors that offer pre-printed checks compatible with QuickBooks. Deluxe and Intuit Checks & Supplies are good options.
Using the right printer and checks ensures proper alignment, crisp MICR imprinting, and hassle-free bank acceptance. This avoids potential processing errors or rejection of checks by banks.
How do I print multiple checks in QuickBooks?
Printing multiple checks in QuickBooks can be easily achieved by adding the checks to the print queue instead of printing them individually. Here are the steps:
-
Open each check you want to print.
-
Select "Print Later" instead of printing right away. This adds the check to the print queue.
-
Select "Save and Close" after adding the check to the print queue.
-
Repeat steps 1-3 for each additional check you want to print.
-
Once all the checks have been added to the print queue, go to the menu and select "+ New".
-
Choose "Print Checks" from the menu.
-
In the print checks screen, select the bank account you want to print checks for from the dropdown menu.
-
Review the list of pending checks to print and make any adjustments if needed.
-
Click "Print" to print all the checks in batch.
The key benefit of using the print queue is that it allows you to easily select multiple checks across different transactions to print together in one batch. This saves the hassle of having to print checks one by one.
Can QuickBooks process checks?
QuickBooks offers several options for easily printing checks directly from your QuickBooks account.
Sign up for QuickBooks Payments or QuickBooks Checking to gain access to check printing features. Once your account is approved, you can:
- Print checks on demand straight from QuickBooks without visiting the bank
- Print batches of multiple checks at once with just a few clicks
- Choose customizable check templates to match your business branding
- Print on standard blank check paper using your regular printer
With tools like mobile check deposit built into QuickBooks Payments and QuickBooks Checking, you can also deposit checks from customers without having to go to a bank branch. This allows you to conveniently manage paying bills and receiving payments, all in one place within QuickBooks.
So in short - yes, with the right QuickBooks subscription you can fully process both incoming and outgoing checks directly in the software. The key is ensuring you sign up for QuickBooks Payments or QuickBooks Checking to unlock convenient check printing and depositing abilities.
Setting Up QuickBooks for Check Printing
Configuring QuickBooks correctly is an important first step for smooth check printing. Taking the time to set up your printer, customize checks, and link bank accounts will ensure accurate alignment and prevent issues.
QuickBooks Check Printing Alignment: Configuring Your Printer
When enabling check printing in QuickBooks, carefully go through the printer setup to configure settings like margins and alignment. Here are some tips:
-
Consult your printer manual for specifics on loading check paper and configuring check settings. Enable duplex printing if your printer supports it.
-
In Printer Properties, set page margins to match the check template spacing. Measure check margins with a ruler for accuracy.
-
In QuickBooks printer settings, choose the option to print checks horizontally to maximize print area.
-
Print a test check and examine alignment. Make small adjustments to margins and settings as needed until checks print correctly.
Designing and Customizing Your Check Template
Editing the check template allows customizing with your logo, bank details, signatures, and other relevant information. Here is a checklist of elements to include:
-
Add company logo and contact information in the top left area of the check template.
-
Enter the bank name, routing number, account number and other details in the allotted space.
-
Format the date, amount, payee line, memo line and other fields.
-
Add legally required elements like tax ID.
-
Create signature lines and title lines for signing checks. Place these in the designated signature area.
Linking Bank Accounts for QuickBooks Check Printing
Check printing won't work properly unless you correctly setup and link bank accounts in QuickBooks. Here are some key steps:
-
Create each bank account in QuickBooks and assign the proper account type. Match details to your bank statement.
-
In account settings, enable check printing and enter the next check number from your check stock.
-
Import recent bank transactions to match statement balances and verify linkage.
-
Carefully review bank feeds and account reconciliation. Report any discrepancies to your accountant.
Let us know if any check printing issues persist so we can provide specialized troubleshooting advice.
sbb-itb-beb59a9
How to Find Checks to be Printed in QuickBooks Desktop
Navigating to Unprinted Checks
You can locate checks that have been written in QuickBooks but not yet printed by going to Banking > Write Checks. This will display all unpaid checks. You can sort or filter this list as needed to find the specific checks you want to print.
Utilizing Advanced Search Filters
QuickBooks Desktop provides advanced search filters that allow you to easily locate checks based on relevant criteria. For example, you can filter by:
- Vendor name
- Check date range
- Check number
- Check amount
- Memo description
Using these filters enables you to quickly find the exact checks you need to print.
Finalizing Check Selection for Printing
Once you have found the desired checks through searching and filtering, you can select them individually or multi-select to print them in batches. Simply check the box next to each check you want to print or click "Select All" to choose all visible checks. Then click "Print Checks" to send the selection to print according to your printer settings.
Executing QuickBooks Check Printing
When it comes time to actually print checks in QuickBooks, the process will vary slightly depending on whether you use QuickBooks Desktop or QuickBooks Online. Here are the main steps to follow for smooth check printing.
Direct Printing of Individual Checks
If you are using QuickBooks Desktop and want to print checks right away for immediate use:
- Open the “Print Checks” window in QuickBooks Desktop
- Select the bank account you want to print checks from
- Choose the individual checks you want to print by checking the checkbox next to each
- Click “Print” to send the selected checks directly to your printer
Make sure check stock is loaded properly in your printer before printing. Choose the option to print a test check first to confirm alignment.
How to Print a Batch of Checks in QuickBooks Online
QuickBooks Online does not support immediate check printing. Instead:
- Open the Checks page and select the checks you want to print
- Click “Print Checks” and choose the option to “Print Later”
- Schedule a date and time in the future when you want checks to print
- On the scheduled date/time, checks will print automatically if your QuickBooks Online account has an integration enabled with supported check printing services
So with QuickBooks Online, you must schedule a future print date rather than printing immediately. Confirm your check printing integration is correctly set up.
Conducting a Pre-Print Check Test
Before printing any large batch of checks from QuickBooks Desktop or Online, it’s wise to run a test print of just one check first.
Review the test check carefully to ensure:
- Account and routing numbers are displayed accurately
- Company name/address aligns properly on the check stock
- No ink smudges or print quality issues are visible
Catching alignment problems on a test check can prevent wasting large amounts of check paper stock. If the test check prints incorrectly, adjust margin alignment settings and try again until the checks print as expected.
Following these QuickBooks check printing instructions will enable efficiently printing checks with minimal errors or wasted checks. Let us know if any problems persist!
Reprint Checks in QuickBooks
QuickBooks allows users to easily reprint checks if errors occurred during initial printing or if checks get lost or damaged. However, caution should be taken to avoid potential duplicate check number issues.
How to Reprint Checks in QuickBooks
To reprint a check in QuickBooks Desktop, first locate the check in the register and right-click on it. Then select Reprint Check from the context menu. For batches of checks, go to the Print Checks window, choose Reprint checks, select the batch to reprint, preview the checks, and print.
In QuickBooks Online, go to Banking > Transactions > Checks. Find the posted check and click the action menu. Choose Print > Reprint Check. You can also reprint multiple checks here by selecting them and choosing Print > Reprint Checks.
Addressing Print Errors and Reprinting Checks
If checks show errors or fail to print properly the first time, first resolve any alignment, formatting or printer issues. Then simply reprint the checks following the steps above. For checks showing errors across multiple attempts, try printing a test page first or use the Print Later option before retrying.
Managing Check Numbers During Reprints
When reprinting checks, be aware that check numbers may increment twice, leading to duplicates. To avoid this, manually set check numbers before reprinting if possible. Alternatively, void the original check before reprinting to reuse the same check number without duplicates.
Troubleshooting Common QuickBooks Check Printing Issues
QuickBooks Check Printing Alignment: Adjustments and Fixes
Properly aligned checks are critical for accurate recording and processing. Here are some tips for fixing alignment issues when printing checks from QuickBooks:
-
Carefully check your printer settings to ensure the correct paper size (usually check stock #6881) is selected. Reset alignment guides under Printer Properties if needed.
-
In QuickBooks, access the “Print Checks” window under the “Vendor” menu. Click “Page Setup” and adjust margins if checks are printing off-center.
-
Enable “Align checks precisely” option in Page Setup for checks to print straight within alignment guides. Disable collating if causing skewed alignment.
-
Preview the check template before printing. Make manual table adjustments in the template if dynamic alignment guides fail, ensuring key elements print properly.
-
If alignment issues persist, try updating your version of QuickBooks and printer software/firmware to latest releases, which may resolve buggy printing.
Solving Printer Errors and QuickBooks Crashes
If you encounter error messages while attempting check printing, there are a few basic troubleshooting steps:
-
Note the exact wording of the error code or message. Search QuickBooks Support or community forums for a matching issue. Follow posted solutions, if available.
-
Ensure your printer is connected, powered on, loaded with check stock, and has the latest up-to-date drivers installed. Reset/restart the printer if needed.
-
For QuickBooks desktop app crashing issues, reboot your computer and relaunch QuickBooks. If crashing continues, reinstall QuickBooks following prompts for clean reconfiguration.
-
Check for and install any QuickBooks updates released. Updates often address printing bugs and optimization. Enable “Print checks” user permission if disabled.
-
Try switching to PDF check printing instead temporary. This isolates if the issue stems from printer communication or internal software glitches.
Ensuring Complete Check Information Prints Correctly
QuickBooks check templates allow full customization of printed check information. Take the following actions to add missing elements:
-
Navigate to check template editor under Print Checks menu. Click “Design checks” button to access customization interface.
-
Business logos can be uploaded directly here for printing. Add logo file, adjust sizing, and anchor placement over check void area.
-
Enable elements like Name, Address, Contact Info etc under Additional Content menu to print permanently onto checks.
-
Create custom rows/columns by selecting “Basic Text” from Add Element menu. Place text boxes as needed to show required data.
These customizations will populate information correctly on checks. Save updated template and confirm accurate data printing in preview. Contact Intuit payroll support if issues continue.
Practical Considerations for QuickBooks Check Printing
QuickBooks allows businesses to easily print checks directly from the software. However, users may encounter issues if using the wrong type of check paper or printer. This section covers common questions around printing checks properly in QuickBooks.
Do I Need Special Paper to Print Checks from QuickBooks?
Yes, you need to use checks that are pre-formatted specifically for QuickBooks in order to print properly. The checks have fields in certain positions that align with where QuickBooks will print the key details like date, payee name, amount, account number, etc. Using basic check paper stock will result in the printed information being misaligned.
You can purchase QuickBooks checks from vendors like Intuit, Deluxe, NEBS, and Newo. They offer a variety of options including:
- Wallet checks - Convenient checks that fit in your checkbook wallet
- Standard business checks - Larger checks for regular use
- Voucher checks - Includes a voucher stub to manually tear off
When reordering checks, simply select your QuickBooks version and the checks will have the proper alignments.
Checks Not Printing Correctly in QuickBooks Online: What to Do?
If your printed checks from QuickBooks Online have incorrect alignments, smudged ink, missing information, mismatched fonts, or other issues, try the following troubleshooting steps:
- Confirm you are using official QuickBooks Online compatible checks. Other check stock may not align properly.
- Check your printer settings - select high quality output, no color management. Clean print heads.
- Enable PDF check printing mode in QuickBooks Online payroll settings. This often resolves alignment problems.
- Adjust margins slightly up/down in QuickBooks check printing preferences till alignments are correct.
- Contact Intuit Payroll support for assistance getting checks setup and printing properly.
Following these guidelines will help resolve the majority of QuickBooks Online check printing problems. Let us know if any issues persist!
Conclusion: Mastering QuickBooks Check Printing
Printing checks efficiently in QuickBooks requires understanding a few key steps:
-
Navigate to the "Print Checks" window under the "Vendors" menu and select the checks you want to print based on vendor, date, check number, etc. Use filters to easily find checks.
-
Carefully review the printed checks preview to spot any alignment issues before printing. Adjust accordingly if needed.
-
For best results, use pre-printed check stock paper designed to work with QuickBooks software. Consider ordering QuickBooks checks to avoid printing misalignments.
-
When printing multiple checks in batches, print only a test page first to confirm alignment is correct before full printing.
-
If you run into printer ink issues during high check volume printing, switch to a laser printer for higher ink efficiency.
Following these simple guidelines will lead to quick and headache-free check printing using QuickBooks accounting software. Reach out for any other questions!