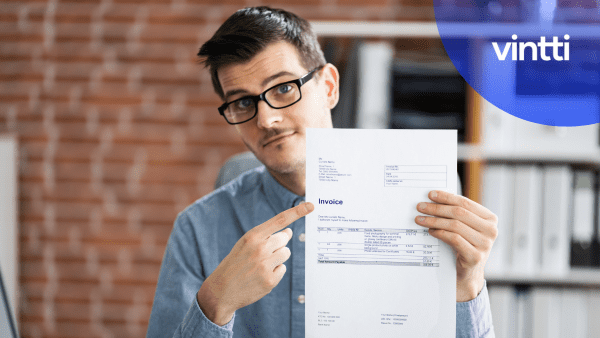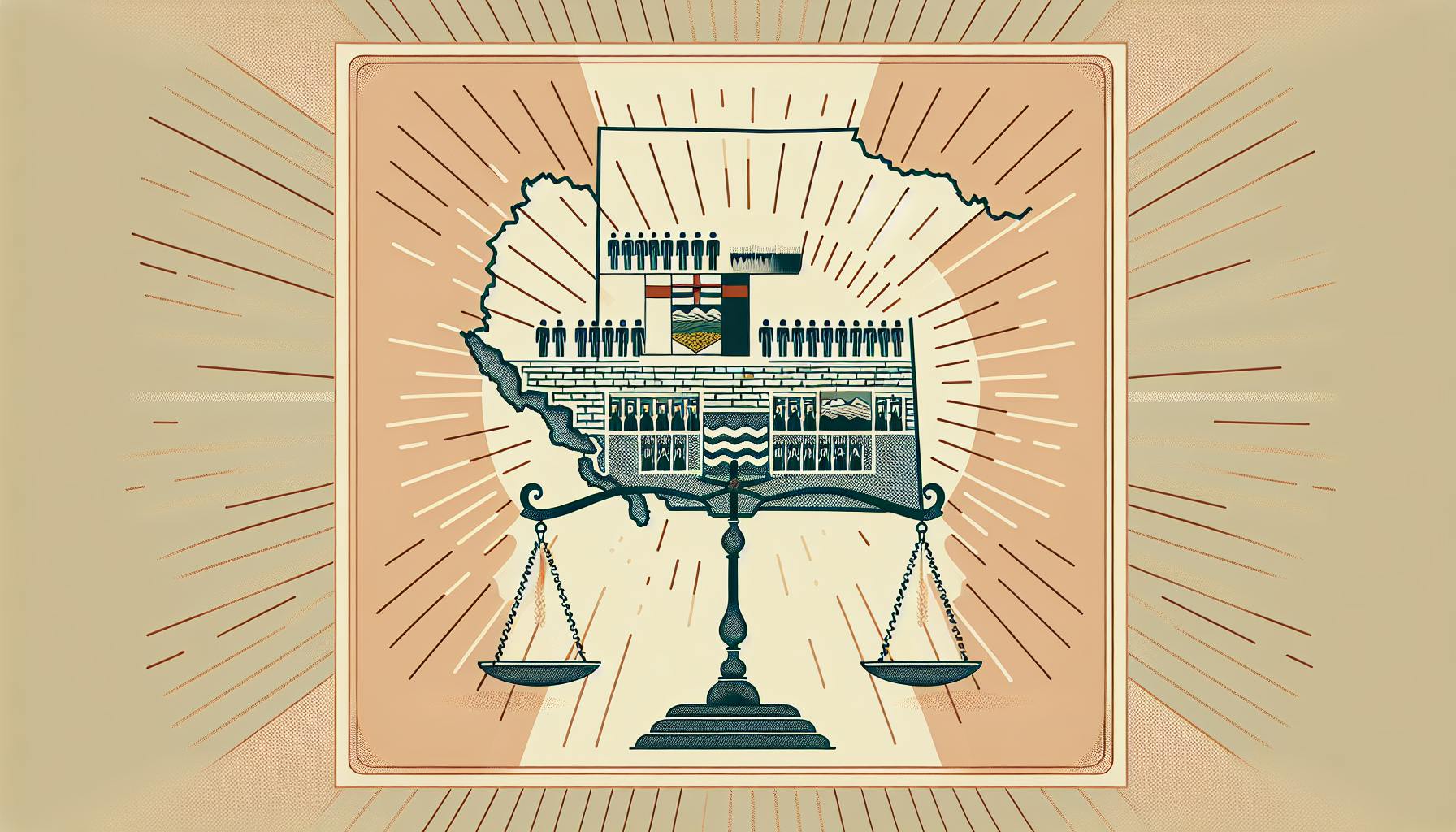Deleting a QuickBooks company file can be daunting for small business owners who rely on their financial data.
This step-by-step guide will walk through how to properly back up, delete, and restart your QuickBooks company file so you can have a clean slate without losing historical information.
You'll learn key considerations before deleting data, how to fully remove company files from desktop and online, and tips to seamlessly set up a new QuickBooks account with opening balances transferred over.Following these best practices will enable a smooth financial transition to a fresh start.
Introduction to QuickBooks Company File Management
As a small business owner using QuickBooks for accounting and financial management, there may come a time when you need to delete your existing company file and start fresh with a new file. This can happen for several reasons - perhaps you want to archive old data that is no longer relevant, consolidate multiple company files, or simply start over with a clean slate if your current file has become unwieldy.
Whatever the reason, deleting a QuickBooks company file is an important decision that should not be taken lightly. In this article, we’ll walk through everything you need to know about removing a company file in QuickBooks and starting a new one from scratch.
Understanding QuickBooks Company Files
A QuickBooks company file (.QBW) contains all of your business’ financial data - transactions, accounts, customers, vendors and more. It’s the central repository for your entire accounting system.
Deleting this file permanently erases all of the historical data stored within it. Before deleting, make sure to back up your data or export any reports you may need for future reference. You'll also want to make sure you're compliant with tax auditing requirements for your business.
Once deleted and removed from your local storage/devices, there is no way to recover a QuickBooks company file. So weigh the implications carefully beforehand.
Common Scenarios for Deleting Company Data
There are a few common reasons why small businesses elect to delete a company file:
-
Archiving old data: To improve performance, you may wish to archive historical data beyond 3 years old that is no longer relevant for day-to-day operations.
-
Resolving data errors: Sometimes serious data problems arise that may require starting fresh rather than attempting repairs.
-
Consolidating company files: If your business has multiple company files, you can simplify things by merging everything into one new master file.
-
Transitioning business entities: When legally reforming or restructuring your business, it can make sense to start fresh with new company file.
In most cases, there are alternative options to deleting your entire company file. So carefully weigh the implications and consider your specific situation before proceeding.
How do I cancel a company in QuickBooks?
To cancel a company file in QuickBooks Desktop or Online, follow these steps:
-
Sign in to your QuickBooks account and access the Account Manager. This is where your subscription details are managed.
-
Under "Products & Billing", click on your company name to go to your subscription page.
-
Locate the QuickBooks product you want to cancel and select "Cancel" next to it.
-
A window will pop up asking you to confirm the cancellation. Select "Yes, cancel" to proceed.
-
Your QuickBooks subscription for that company file will now be cancelled. The file will remain accessible until the end of your current billing period.
-
On your Account Manager page, you will see the cancelled product with the status updated to "Cancelled".
That's all there is to it! Cancelling a company file in QuickBooks only takes a few clicks through your Intuit Account Manager. Just be aware that after cancellation, the company file will only remain open until the current billing cycle ends. So be sure to export any data you want to retain before that period expires.
Will uninstalling QuickBooks delete company file?
Uninstalling QuickBooks does not delete your company files. When you uninstall QuickBooks, it only removes the application from your computer. Your company file and data remains intact in its original location, usually within your Documents folder.
However, as a precaution before uninstalling, it is highly recommended to:
-
Back up your QuickBooks company file locally to an external hard drive or cloud storage. This safeguards your financial data in case something goes wrong.
-
Verify the company file location. Confirm where your company file resides before proceeding so you can access it later. The default location is
C:\Users\[User]\Documents\Intuit\QuickBooks\[Company Name]. -
Note the version of QuickBooks installed. If reinstalling later, you'll need the same version to open the company file.
By taking these simple precautions, you can uninstall and reinstall QuickBooks without worrying about losing access to your company file and financial data. Just be sure to properly back up the company file first.
How do I remove an accounting firm from QuickBooks?
Removing an accounting firm's access to your QuickBooks Online account is an important step when changing accountants or restricting data access. Here is a simple 6-step process to remove an accounting firm's access:
-
Sign in to your QuickBooks Online account as the primary admin. Only the main admin can add or remove accountant access.
-
Go to the Settings menu ⚙ and select Manage users. This takes you to the User permissions page.
-
Select the Accountants or Accounting firms tab. This shows you the firms that currently have access.
-
Find the accounting firm or accountant you want to remove.
-
From the Action column next to their name, click on Delete.
-
Confirm the deletion by selecting Delete again on the pop-up.
Once these steps are complete, the accounting firm will no longer have access rights to your QuickBooks Online company file. It's a quick and straightforward process to revoke permissions. Let us know if you have any other questions!
sbb-itb-beb59a9
How do I clean up a company file in QuickBooks?
Cleaning up and optimizing your QuickBooks company file is an important part of maintaining accurate books and smooth operations. Here are 4 key steps to effectively clean up your QuickBooks file:
Review and revise your chart of accounts
Carefully go through each account in your chart of accounts and ensure that transaction amounts are posting to the correct accounts. Delete any unused accounts to simplify your books. Consider adding new accounts or sub-accounts if needed to separately track important activities.
Fix any data issues
Scan your books and reports for anomalies, duplicate transactions, incorrect postings, etc. Use functions like Audit Trail or Accountant's Review to identify and fix any data errors. This will ensure you have reliable financial reporting.
Condense previous year data
You can condense previous fiscal year data into summary journal entries to reduce file size. Just be sure to save archived copies prior to condensing. Keep detailed transactions for at least the current year.
Find qualified accounting help
Work with an experienced bookkeeping professional that specializes in QuickBooks to assist with data clean up, process review, staff training and to establish sound accounting practices for your company's situation. This provides immense value over the long-run.
Focusing on these 4 areas will go a long way towards streamlining your QuickBooks company file and enabling accurate financial management. Let us know if you need assistance with tackling your particular QuickBooks clean up project.
Essential Pre-Deletion Considerations
Backing up data and finalizing records are critical preparatory steps before deleting a QuickBooks company file. Rushing into deletion without proper backups can lead to permanent data loss and accounting headaches.
How to Securely Back Up Your QuickBooks Data
Before deleting a company file, businesses should:
- Create a portable company file copy via the Back Up Company > Create Local Backup option to store accounting data outside of QuickBooks.
- Export all critical reports, including Profit & Loss, Balance Sheets, Accounts Receivable, Accounts Payable, etc. to retain searchable records.
- Print year-end paperwork and save company file reports to PDF to retain immutable copies.
Taking these proactive backup steps ensures all historical data, settings, and transactions remain intact if ever needed for reference before proceeding to permanently eliminate the company file.
Finalizing Financials Before Deletion
Prior to deletion, businesses should:
- Reconcile all bank and credit accounts to ensure accurate records.
- Send final invoices to square up open accounts receivable balances.
- Pay outstanding vendor bills to resolve accounts payable items.
- Review financial statements and ledger balances to close the accounting books.
Finalizing all accounting workflows for the most recent fiscal year provides closure while capturing the company financial position if required in the future for tax filings or other purposes after removing the company file.
How to Delete Imported Data in QuickBooks
To remove the effects of incorrect imported transactions without deleting the entire company file:
- Click Lists > Chart of Accounts.
- Right-click the impacted account register > Delete Entire Row.
- Repeat step 2 for all accounts containing overlaid import data.
Deleting entire account rows removes the imported balances but retains the rest of the company file's data intact.
How to Delete a Year in QuickBooks
Businesses can delete previous fiscal year data through:
- Condensing Data utility to remove all transactions from target year.
- Manually voiding checks, credit memos, invoices, etc. from that year.
- Using the Accountant & Taxes view to delete past transactions.
Condensing preserves lists and names while deleting only data. The manual steps provide more precision for selective removal. Both options enable keeping data from other periods.
Step-by-Step Guide to Delete Company in QuickBooks
Locating and Deleting the Company File on Desktop
To properly locate and delete the local company file from your computer's hard drive, follow these steps:
- Close QuickBooks if it is currently open.
- Navigate to the folder where your company file is saved. This is usually located in
C:\Users\ [User Name]\Documents\Intuit\QuickBooks\[Company Name]on Windows orUsers/[User Name]/Documents/Intuit/QuickBooks/[Company Name]on Mac. - Locate the file with a .qbw file extension. This is your company file.
- Permanently delete this file by right clicking on it and selecting Delete.
- Empty the Recycle Bin to fully remove the file.
How to Delete an Account on QuickBooks Online
To remove individual accounts or the entire company file from your QuickBooks Online subscription:
- Log in to QuickBooks Online and navigate to the Gear Icon > Account and Settings.
- Under Your Company, click Close Company.
- Select Close my QuickBooks company and check the box to confirm.
- Click Close Company. Your company file and all associated account data will now be closed and removed.
Ensuring Complete Removal of QuickBooks Company Data
To guarantee former company data is not recoverable after deleting your file:
- Clear the local QuickBooks cache and temporary files.
- Cancel automatic backups or delete previous backups.
- Consult an Intuit Advisor if needing to start fresh while retaining company registration details.
Following these best practices will prevent unwanted data recovery and ensure you can fully delete an existing business and start fresh with QuickBooks.
Restarting Your Accounting with QuickBooks
Starting over with QuickBooks can seem daunting, but with some planning and guidance, it is achievable. Here are some best practices to delete your previous company file and restart your accounting.
How to Start Over on QuickBooks
If you want to start fresh with QuickBooks, you have two options:
- Delete the transactions in your current file using the Clean Up Company Data tool
- Delete your current company file entirely and create a new one
The best approach depends on your specific needs. Deleting all transactions maintains your existing lists and preferences but removes all accounting data. Creating a brand new file gives you a completely blank slate but requires re-entering more setup information.
Creating and Configuring a New QuickBooks Company File
To create a new company file in QuickBooks desktop:
- Open QuickBooks and select File > New Company
- Enter basic company information during the EasyStep Interview
- Review and adjust preferences and settings afterwards
In QuickBooks Online:
- Sign up for a new account
- Use the onboarding wizard to establish core company settings
- Tweak additional preferences in Account and Settings menu
Carefully consider accounting processes and reporting needs when configuring the new file. Document any errors made in the old file to avoid repeating history.
Setting Up a Clean Slate: Entering Opening Balances and Historical Data
When starting fresh, you still need to enter historical accounting records to ensure accurate financial statements. To avoid errors:
- Enter opening balances for all balance sheet accounts first
- Reconstruct income and expense transactions for current fiscal year
- Input sales tax liabilities if applicable
- Attach digital copies of paper records if possible
Focus initially on getting account balances right before entering many transactions. Review setup frequently to confirm accuracy. Consider professional assistance if historical records are complex.
Delete QuickBooks Account and Start Fresh: Tips and Tricks
Some key pointers when deleting an existing QuickBooks file and account to begin anew:
- Back up final version of old file before closing account
- Take screenshots of lists and settings to replicate
- Collect digital copies of all accounting source documents
- Note down any erroneous historical transactions to avoid
- Get professional help reconstructing data if needed
- Use Clean Up utility to remove transactions but retain lists
With preparation and diligence, restarting QuickBooks can pave the way for improved financial management.
Conclusion: Ensuring a Smooth Transition
Recap of QuickBooks Company Deletion and Renewal Process
Deleting a QuickBooks company file and starting fresh can ensure efficient accounting practices and a simplified bookkeeping process. When ready to delete your company file, it is key to properly back up and save all necessary transaction history and data prior to permanent deletion. Carefully select what historical records need transferring to the new file. Once backed up, use the Company > Delete Company option within QuickBooks to fully remove the outdated file.
After company deletion, you can begin your renewed QuickBooks journey by creating a new empty company file and re-importing the required data. Take time to properly organize and customize the new file's chart of accounts, items lists, and other settings during initial setup. Leverage the opportunity to streamline workflows and build a foundation for scalable growth.
Final Thoughts on Starting QuickBooks from Scratch
While potentially time-consuming upfront, deleting and restarting your QuickBooks company can optimize performance and position your business for enduring success. Approach the renewal process as a spring cleaning of your financial records rather than a mere data purge. Strategically transfer over only essential historical transactions while archiving outdated legacy information. The uncluttered new company file allows your team to reassess organizational needs and integrate optimal accounting frameworks. With a thoughtful approach, deleting QuickBooks companies can powerfully transform workflows.
Related posts
- How to Delete QuickBooks Account: Step by Step Process for Account Deletion in QuickBooks
- How to Cancel QuickBooks Subscription: Step by Step Guide to Cancelling Your Subscription
- How to Update QuickBooks: Step by Step Guide to Updating Your QuickBooks Software
- How to Setup QuickBooks: Step by Step Initialization of QuickBooks Software