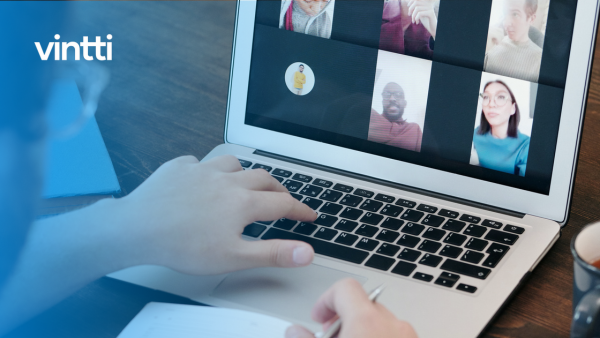Calculating accounts payable can be a tedious process for many small business owners and finance managers.
Luckily, QuickBooks provides easy-to-use tools and workflows for accurately tracking and managing accounts payable, saving you significant time while ensuring your books are always up-to-date.
In this comprehensive guide, you'll learn step-by-step how to leverage QuickBooks to calculate, record, and report on accounts payable with ease. From understanding the accounts payable formula to automating payables management, you'll master the key techniques for streamlining this critical accounting activity.
Introduction to Calculating Accounts Payable in QuickBooks
Accounts payable refers to the money a business owes to vendors and suppliers for goods or services purchased on credit. Properly tracking and managing accounts payable is critical for small businesses using QuickBooks software to maintain positive cash flow.
Understanding the Role of Accounts Payable in Business Finance
Accounts payable is a crucial component of a business's financial health. It represents short-term debt that must eventually be paid off in full. Tracking accounts payable allows businesses to:
- Monitor outstanding payments owed to vendors
- Properly record expenses when invoices are received, not only when they are paid
- Identify upcoming cash outflows to vendors to support cash flow planning
- Avoid late fees and damage to vendor relationships
For small businesses using QuickBooks, having visibility into accounts payable data in one centralized system simplifies reporting and financial management.
Importance of Accurate Accounts Payable Calculation
Precisely calculating accounts payable is vital for reliable financial reporting and effective cash flow management. Inaccuracies can lead to:
- Incorrect data on balance sheets and income statements
- Difficulty forecasting cash reserves needed for payments
- Strained vendor relationships due to payment delays
- Poor decision making due to flawed financial insights
By accurately recording invoices when received and tracking when payments are due, QuickBooks users can ensure accounts payable data is current. This helps inform smart business choices to improve profitability and sustain growth.
What is the formula for accounts payable?
The formula for accounts payable is:
AP Value = (Accounts Payable Days x Cost of Goods Sold) / 365
Where:
- AP Value = The total value of accounts payable
- Accounts Payable Days = The average number of days to pay suppliers
- Cost of Goods Sold = The cost related to producing goods sold during a period
- 365 = The number of days in a standard year (used to calculate a daily rate)
For example, if a company has:
- Accounts Payable Days: 30 days
- Cost of Goods Sold: $1,000,000
The accounts payable formula would be:
AP Value = (30 x $1,000,000) / 365
AP Value = $82,192
So with 30 days average to pay suppliers, and $1 million in cost of goods sold over the past year, the company has $82,192 worth of outstanding payments owed to suppliers at any given time.
The accounts payable formula provides a snapshot of unpaid supplier invoices and helps assess short-term liquidity needs. Monitoring accounts payable metrics can aid overall financial planning and cash flow management.
How does accounts payable work in QuickBooks?
Accounts payable in QuickBooks is used to track the money a business owes to its vendors and suppliers. Here's a quick overview of how it works:
-
When you first enter a bill from a vendor into QuickBooks, it will automatically create an Accounts Payable account on your Chart of Accounts if you don't already have one set up.
-
As you enter bills, QuickBooks records them as credits to the Accounts Payable account. This builds up a liability that reflects how much you owe vendors at any given time.
-
When you pay a bill, QuickBooks debits the Accounts Payable account for the amount paid. This reduces the amount owed over time as bills are paid off.
-
At any time, you can run an Accounts Payable report in QuickBooks to see a summary of unpaid bills, vendor balances, payment history, etc. This helps you manage cash flow and ensure bills get paid on time.
-
The balance in Accounts Payable essentially represents all unpaid bills you owe to vendors. As you pay off bills, the account balance goes down.
So in summary, Accounts Payable provides visibility into vendor balances and unpaid bills, accumulating money owed as bills come in and reducing as they get paid out. This helps manage the liability and ensure financial obligations are tracked properly.
How do I record accounts payable in QuickBooks?
Recording accounts payable transactions in QuickBooks is a straightforward process that involves a few simple steps:
- Click the "+New" button on the left menu and select "Bill"
- Fill out the vendor name, date, amount due, and any other relevant bill details
- Select the correct Expense account the bill should be posted to
- Attach a scan or image of the bill if necessary
- Review the transaction details and hit "Save & Close"
That's all there is to it! By entering bills owed in this manner, QuickBooks keeps track of accounts payable balances.
Some tips for smooth accounts payable management:
- Enter bills as soon as they are received to prevent backlogs
- Set up rules to pay bills automatically or send payment reminders
- Run Accounts Payable reports to view outstanding balances
- Set up preferred vendor payment terms for faster entry
Recording bills frequently and accurately is crucial for keeping accounts payable up to date in QuickBooks. Reach out to your accountant if any questions come up during the process. With some practice, accounts payable entry can become a quick routine task.
Setting Up Accounts Payable in QuickBooks
Accounts payable (AP) is a crucial aspect of financial management in QuickBooks. Properly configuring AP can streamline payment processing, improve cash flow visibility, and reduce accounting headaches. This section outlines the key steps for getting AP set up correctly in QuickBooks.
How to Find Accounts Payable in QuickBooks
The accounts payable module is located in the Vendors menu within QuickBooks. To access it:
- Click the Vendors tab at the top
- Select Enter Bills for accounts payable entry
- Choose Pay Bills to process payments
- Click Vendor Center to manage vendor accounts
The accounts payable aging report can also be found under Reports > Vendors & Payables. This report shows unpaid bills and can be used to track outstanding payments.
Understanding the accounts payable workflow in QuickBooks is essential for smooth AP management. Key steps involve creating vendor profiles, entering bills, processing payments, and generating AP reports.
Creating Vendor Profiles for Accounts Payable Management
Before entering any AP transactions, vendor records must exist in QuickBooks. Here are the steps to set up vendors:
- Go to the Vendor Center
- Click New vendor > Set up new vendor
- Enter vendor information like name, address, tax details
- Set payment terms for due dates
- Enable the Billable option
- Save the vendor profile
Creating detailed vendor profiles allows you to track payment histories, set reminders, and gain better visibility into AP. It's important to keep vendor records updated as information changes over time.
With vendors set up, you can start entering bills and managing accounts payable seamlessly in QuickBooks. Standardizing this process is vital for maintaining organized books.
How to Enter Accounts Payable in QuickBooks Online
This section will walk through the process of recording accounts payable in QuickBooks Online and Desktop step-by-step.
Entering Bills for Accounts Payable Items
To enter bills for accounts payable items in QuickBooks Online:
- Navigate to the + New menu and select Bill
- Enter the vendor name, date, amount due, and other bill details
- Select the Expenses tab and choose the account the bill applies to
- Enter the item details, quantity, rate, etc.
- Click Save & Close
This records the accounts payable liability along with the expense in QuickBooks.
Some tips when entering AP bills:
- Attach a scan of the vendor bill/invoice for reference
- Set terms to control due dates
- Assign to specific users and locations
Entering complete bill information ensures your AP reporting is accurate.
Recording Accounts Payable Debit Memos
Debit memos require special handling in QuickBooks Online:
- Create a bill credit using the original bill
- Select the Items tab and enter a negative quantity for the credit
- Update the accounts payable account through a journal entry
- Apply the credit memo to the original bill
This properly adjusts the accounts payable balance sheet account. Be sure accounts tie out by auditing AP reports monthly.
Let your AP workflow guide bill entry — centralize where bills are entered to minimize errors. Have an AP clerk handle vendor inquiries to maintain consistency.
sbb-itb-beb59a9
QuickBooks Accounts Payable Automation
Automating accounts payable processes in QuickBooks can streamline workflows and save time for small businesses. This section explores two key ways QuickBooks enables accounts payable automation:
Automating Bill Entries and Payments
QuickBooks allows users to schedule recurring bills to be entered automatically based on set frequencies and dates. This eliminates the need to manually enter repetitive bills every month.
To set up recurring bills:
- Navigate to Lists > Recurring Bills > Recurring Bills
- Click "New Recurring Bill" and fill in the vendor, amount, and frequency details
- Schedule when the recurring bill should begin and end
QuickBooks will now automatically add the scheduled bill to the Enter Bills section on the appropriate dates.
Users can also enable automated bill payments in QuickBooks. This automatically pays scheduled bills without manual intervention. To set this up:
- Go to Banking > Bank Feeds > Set Up Bank Payment Reminders
- Link bank accounts and choose bill payment settings
- Select bills to pay and the date range
With automated payments enabled, QuickBooks deducts the amounts owed from the connected bank account on the scheduled dates.
Setting Up Payment Reminders and Alerts
QuickBooks provides both payment reminders and overdue alerts for managing accounts payable:
Payment Reminders notify users of bills coming due. To activate:
- Go to Edit > Preferences > Reminders
- Select bills, enter lead days for the reminder and enable the option
Overdue Alerts flag bills that have passed the due date. To enable:
- Go to Lists > Overdue Alerts > Overdue Alerts
- Click "New Overdue Alert", name it and set parameters
- Choose "AP Bills" as the transaction type
Configuring these alerts ensures critical accounts payable tasks do not slip through the cracks. Users can receive the reminders via email or see them upon logging into QuickBooks.
Automating recurring entries and enabling alerts cuts down on manual accounts payable tasks in QuickBooks. This allows small businesses to optimize their workflows and operate more efficiently.
Managing Accounts Payable: Reports and Payments
Generating QuickBooks Accounts Payable Reports
QuickBooks offers several useful reports to help businesses track and manage their accounts payable.
The A/P Aging Summary report shows unpaid bills grouped by age, making it easy to identify invoices coming due. This report can be filtered by vendor or date range for more detailed analysis.
The Unpaid Bills Detail report lists all outstanding bills. It includes helpful information like transaction dates, vendor names, and due dates. This allows you to see your total accounts payable balance at a glance.
The Vendor Balance Detail report shows balances for each supplier. This helps determine which vendors you owe payments to and how much. Monitoring vendor balances ensures you pay your bills on time.
Running accounts payable reports regularly in QuickBooks provides visibility into upcoming payments, past due invoices, and vendor relationships.
Executing Payments for Accounts Payable in QuickBooks
When it comes time to pay bills in QuickBooks, you have several options:
-
Pay Bills - The Pay Bills window allows you to select and pay outstanding bills. You can filter bills by vendor, due date, amount, etc.
-
Account Payable Payment Voucher - This form logs payments made outside of QuickBooks, keeping vendor balances up to date.
-
Online Banking - Connected bank accounts let you pay bills directly within QuickBooks. The payments sync with your bank and accounting system.
No matter the payment method, be sure to properly apply credits, select the right expenses account, and check for duplicate bills. Recording payments accurately is vital for reliable financial reporting.
Reconciling accounts payable reports with recent vendor payments provides assurance that your QuickBooks balances match reality. This helps avoid problems like missed bills or incorrect 1099 forms.
Staying on top of invoices and payments is much easier with QuickBooks' accounts payable tools. Reports provide visibility while integrated payment features reduce manual work.
Adjusting Accounts Payable with Journal Entries in QuickBooks
Correctly recording accounts payable is important for accurate financial reporting. However, mistakes sometimes happen that require retroactive adjustments. In QuickBooks, journal entries can be used to amend the accounts payable balance.
How to Adjust Accounts Receivable in QuickBooks with Journal Entry
If you need to correct an underpayment or overpayment related to accounts receivable, you can record a journal entry in QuickBooks to adjust the balance. Here are the steps:
- Go to the Journal Entry section in QuickBooks
- Select the accounts you need to adjust
- For underpayments, credit Accounts Receivable and debit Expense
- For overpayments, debit Accounts Receivable and credit Revenue
- Enter the adjustment amount and transaction date
- In the description, note the original transaction and reason for adjustment
- Review and post the journal entry
This will allow you to amend the accounts receivable balance without impacting the original transaction. The offsetting expense or revenue account absorbs the adjustment.
Correcting Accounts Payable Errors with Journal Entries
Inaccuracies in accounts payable can also be fixed with journal entries:
- Locate the original accounts payable transaction
- Create an offsetting journal entry
- For underpayments, debit Accounts Payable and credit Expense
- For overpayments, credit Accounts Payable and debit Expense
- Enter the adjustment amount and original transaction date
- In the description, note the original transaction and reason for correction
- Post the journal entry
This will directly modify the accounts payable balance. The offsetting expense account will absorb the adjustment amount.
Regularly reviewing accounts payable and receivable balances can help catch errors early. But if inaccuracies occur, QuickBooks journal entries provide a convenient way to amend them.
Clearing Accounts Receivable Against Accounts Payable
Understanding how to offset receivables against payables can help streamline financial records in QuickBooks. Here are some tips:
How to Clear Accounts Receivable in QuickBooks Online
When a customer pays an outstanding invoice, you will need to clear the accounts receivable entry in QuickBooks Online. Follow these steps:
- Go to the Customers menu and select Receive Payments
- Select the invoice(s) being paid
- Enter the amount received from the customer
- Select the bank account or Undeposited Funds account where the payment will be deposited
- Click Save & Close
The accounts receivable balance will now show as cleared for that customer.
Reconciling Intercompany Transactions
If your business has accounts receivable from one affiliated company and accounts payable to another affiliated company, you can reconcile these intercompany transactions in QuickBooks.
- Review accounts receivable and accounts payable reports to identify matching intercompany transactions
- Create a journal entry to offset the selected transactions
- Debit Accounts Receivable for the amount
- Credit Accounts Payable for the same amount
- The journal entry will zero out the balance for the selected transactions
Reconciling intercompany AR and AP in this manner can simplify financial reporting across affiliated entities.
Offsetting accounts receivable against accounts payable is an efficient way to settle balances within QuickBooks while maintaining accurate financial records.
Best Practices for Managing Accounts Payable in QuickBooks
In this final section, we'll summarize some key tips for staying on top of accounts payable going forward.
Regular Review and Reconciliation of Accounts Payable
It is important to frequently review and reconcile your accounts payable in QuickBooks to maintain accurate records. Here are some tips:
- Review open invoices and bills weekly. Make sure unpaid invoices are valid and payments are allocated properly.
- Reconcile accounts payable against supplier statements monthly. This helps identify any discrepancies.
- Use QuickBooks reports like Unpaid Bills Detail and A/P Aging Summary to analyze accounts payable. Review for outliers.
- When issues arise, use journal entries or bill adjustments in QuickBooks to correct accounts payable.
Regularly reviewing and reconciling accounts payable data ensures payments are made on time, accounting records are accurate, and issues are caught early.
Streamlining Accounts Payable Workflows with QuickBooks Features
QuickBooks offers features to optimize accounts payable workflows:
- Set up rules for accounts payable approval routing. This automates review and code assignment.
- Use the accounts payable dashboard to monitor open invoices and upcoming due dates.
- Automate recurring bills for payments like rent, subscriptions, etc.
- Use the batch enter/approve bills feature to efficiently enter high volumes of bills.
- Integrate bill payment with online banking to digitize payment processing.
Leveraging these features reduces manual processes, increases visibility, and improves accounts payable management efficiency.
Conclusion: Mastering Accounts Payable in QuickBooks
Recap of Key Steps for Accounts Payable Calculation
Accurately calculating accounts payable is critical for maintaining cash flow and financial health. Here is a brief recap of the key steps covered:
- Review unpaid bills and match to purchase orders or vendor invoices to get a full picture of outstanding payables
- Run an Accounts Payable Aging report in QuickBooks to see due dates and categorize payables into buckets like current, 30 days past due, 60 days past due, etc.
- Set up rules for early payment discounts and utilize them to optimize cash flow
- Enter bills into QuickBooks as they come in to keep payables records up to date
- Review the Accounts Payable amount on the Balance Sheet to analyze changes over time
Following these best practices will lead to greater control and visibility into accounts payable.
Final Thoughts on Leveraging QuickBooks for Effective Payables Management
In summary, QuickBooks provides an invaluable toolset for streamlining accounts payable processes. Features like automated bill reminders, batch payments, and reporting offer efficiencies for AP staff. And integrations with bill payment services allow for fast, secure vendor payments.
On top of process improvements, the rich data in QuickBooks empowers better financial decisions - from cash flow analysis to cost controls. With real-time visibility into payables, businesses can optimize working capital, take advantage of early payment discounts, and strengthen relationships with vendors.
By leveraging QuickBooks to enhance payables management, companies can reduce costs, improve efficiency, and make smarter financial decisions. Accurate, up-to-date accounts payable records are the foundation for strong financial health and operational success.