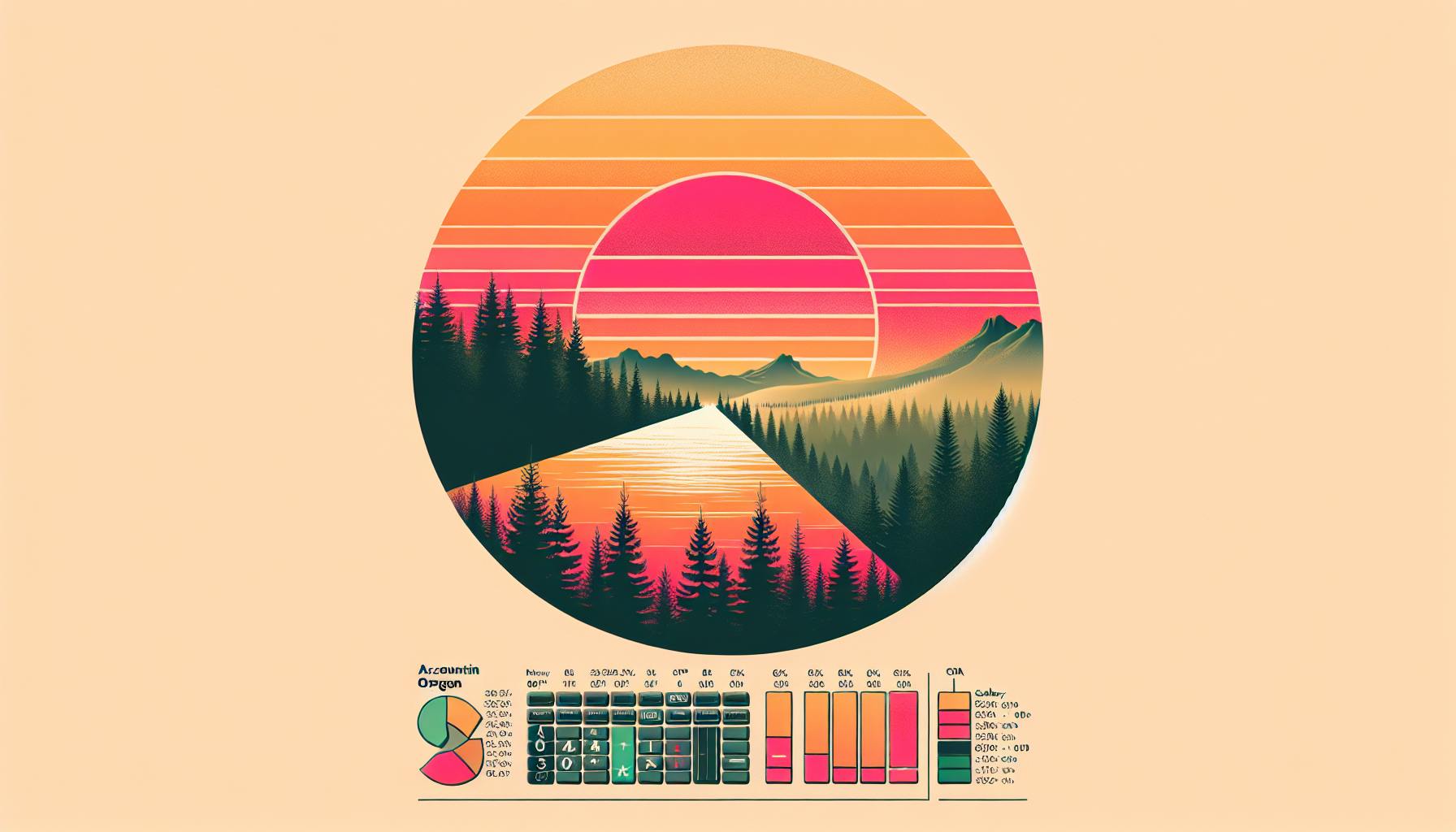Integrating Stripe payments with Xero accounting can be tricky for many digital businesses.
Luckily, with some key steps, you can seamlessly reconcile Stripe payouts in Xero to simplify your digital payment accounting.
In this post, you'll learn an easy workflow for connecting your Stripe account, importing transactions, reconciling payments, handling fees and discrepancies, managing subscriptions, utilizing reports, and more to streamline accounting for online payments.
Introduction to Digital Payment Accounting with Stripe and Xero
Integrating Stripe and Xero streamlines digital payment accounting by automatically importing Stripe transaction data into Xero. This eliminates manual reconciliation and provides real-time visibility into cash flow from online payments.
Key benefits of connecting Stripe and Xero include:
- Automated syncing of payment and invoice data between the two platforms
- Reduced accounting workload through automatic Stripe reconciliation
- Complete overview of financials with Stripe sales data flowing into Xero reports
- Accurate tracking of Stripe fees and charges for each transaction
- Simplified payment tracking with Stripe transaction IDs attached to invoices
Exploring the Xero Stripe Integration
The Xero and Stripe integration connects the two platforms through an API. Once connected, payment and invoice data automatically flows between Stripe and Xero in real-time.
Specifically, the integration enables:
- Stripe payment data to import into Xero Bank Feeds as individual transactions with unique IDs
- Stripe fees and charges to be tracked against payments in Xero for reconciliation
- Invoices paid through Stripe to automatically reconcile in Xero upon payment
This eliminates all manual work to match invoices, payments, and fees across the two systems.
Understanding Xero Accounting Software
Xero is a cloud accounting platform designed for small businesses. Key features that complement Stripe include:
- Bank feeds to automatically import and reconcile bank transactions
- Invoicing tools to track sales and payments
- Financial reporting to analyze transaction flows and fees
- Accounts Payable to properly classify Stripe payouts
- API integrations with platforms like Stripe
Connecting Stripe payouts into Xero accounts payable gives full visibility over all cash inflows and outflows from digital payments.
Maximizing the Benefits of Stripe and Xero Integration
The top benefits of integrating Stripe and Xero include:
- Automated reconciliation - Payment matching and reconciliation happens automatically in Xero, saving accounting time
- Complete financial data - With all Stripe transaction data flowing into Xero, financial reporting provides a single source of truth
- Accurate tracking of fees - Stripe fees and charges are attached to individual payments in Xero Bank Feeds
- Painless payment tracking - Stripe IDs are assigned to corresponding invoices in Xero for easy tracking
Overall, connecting Stripe and Xero eliminates accounting busywork while providing accurate and actionable financial insights.
How do I reconcile a payment from Stripe in Xero?
Reconciling Stripe payments in Xero can seem complicated, but following these steps will simplify the process:
Check Your Stripe and Xero Settings
The first step is confirming your Stripe and Xero integration is properly set up. This allows transactions to automatically flow into Xero for easy reconciliation.
In Xero, go to Settings > Payment Services and ensure Stripe is connected. Review the information under "Stripe Fees" to understand how fees are accounted for.
Reconcile the Stripe Payout
When Stripe pays out your account balance, it will show up as a deposit in Xero. To reconcile:
- Go to Banking > Reconcile in Xero
- Select the payout transaction and click "Find & Match"
- Check "Show Spent Money" and select related Stripe fees to reconcile
- Reconcile invoice payments if needed
This matches the payout to your Xero transactions.
Reconcile Other Stripe Transactions
For one-off Stripe charges not already in Xero like refunds or disputes, manually add them and match to reconcile.
- Go to Banking > Reconcile
- Add the transaction under "Spending"
- Match to the related bank transaction
Following these steps, you can accurately reconcile Stripe activity in Xero for proper accounting and reporting. Let me know if any questions come up!
How do I record a Stripe transaction in Xero?
Recording Stripe transactions in Xero is straightforward with the bank feed import feature. Here are the key steps:
-
In the Xero Accounting menu, select Bank Accounts.
-
Find the Stripe bank account you want to import transactions from.
-
Click Import Bank Statement and select the CSV file exported from Stripe containing your transaction data.
-
Stripe provides a detailed CSV export with all the information needed for accurate accounting in Xero.
-
Map the Stripe CSV data to the appropriate Xero account codes:
-
Map the Stripe Fee column to your Xero Bank Service Charges account.
-
Map other columns like Amount and Description to the appropriate income, expense, tax or sales accounts.
-
Review the matched transactions and reconcile any needed adjustments.
-
Once everything looks accurate, post the imported Stripe transactions to Xero.
Following this process allows you to easily record Stripe fees, sales, and other transaction details into Xero for reporting and reconciliation. It's a simple way to keep your books up-to-date.
Let me know if you have any other questions!
How do Stripe payments work in Xero?
When a Stripe payout is imported into your bank account in Xero, Xero automatically reconciles the transactions associated with that payout by matching them to the relevant Xero invoices using the Stripe charge IDs (ch_XXXX). This auto reconciliation works smoothly if:
- The Stripe account has an automatic payout schedule set up (not manual payouts)
- Invoices, payments, and payouts are accurately recorded in both Stripe and Xero
Here are the key steps for reconciling Stripe transactions in Xero:
- Connect Stripe and Xero accounts: Integrate your Stripe and Xero accounts using the Xero app center. This syncs transactions between the two systems.
- Categorize transactions: In Xero, set up separate ledger accounts for Stripe fees, payouts, and deposits. This helps track different Stripe transaction types.
- Import payouts: Stripe payouts are automatically imported into the connected bank account in Xero.
- Reconcile invoices: Xero matches deposited charges to invoices using the Stripe charge IDs. Charges are marked "Paid" when the payout is reconciled.
Following these steps allows you to seamlessly reconcile Stripe payouts, fees, charges, and invoices within Xero for accurate accounting and reporting. Reach out to Xero support if you face any issues with Stripe reconciliation.
How do I reconcile an EFT in Xero?
Reconciling an electronic funds transfer (EFT) in Xero is straightforward once the transfer appears on your bank statement. Here are the steps:
- Go to the Reconcile tab for the bank account associated with the EFT.
- If Xero has automatically matched the EFT transaction against the bank statement line, click OK.
- If the transaction has not been automatically matched, click Find & Match to manually select the EFT transaction and reconcile it.
That's all there is to it! Xero makes reconciling EFTs a breeze. The key things to remember are:
- Wait until the EFT transaction appears on your bank statement before reconciling
- If not automatically matched, manually find and match the transaction
- Simply click OK once matched to complete the reconciliation
Reconciling transfers in Xero ensures your account register and reports stay up to date and accurate. Let me know if any other questions come up!
sbb-itb-9f3178c
Setting Up the Xero Stripe Bank Feed
Connecting your Stripe account to Xero allows you to easily reconcile digital payments and manage accounting in one place. Here are the key steps:
Connect Your Stripe Account to Xero
- Log into your Xero organization and navigate to Settings > Bank Accounts
- Click Connect a bank account and select Stripe
- Follow the prompts to securely connect your Stripe account credentials with Xero
- Confirm the connection and your Stripe balance will sync with your Xero organization
Check Payment Services Settings in Xero
Once connected, customize Stripe settings in Xero:
- Surcharging: Map surcharge rules from Stripe to Xero accounts. This ensures surcharges on payments are tracked separately.
- Chart of Accounts Mapping: Map Stripe fee and revenue accounts in Xero for accurate accounting. By default, Stripe sales map to Xero's online sales account.
Import Stripe Transactions into Xero
- Navigate to Bank Accounts > Stripe in Xero
- Click Import statements
- Select date range to import historical Stripe transactions via bank feed
- Transactions will now sync on an ongoing basis through the bank feed
Following these steps will complete Stripe and Xero integration, enabling seamless digital payment reconciliation and accounting in Xero. The bank feed will automatically import Stripe sales, fees, payouts and more for simplified reporting.
Reconcile Stripe Payments in Xero
Reconciling Stripe payouts with your Xero accounting can ensure accuracy and simplify reporting. Here are key steps:
Reconciling Stripe Payouts with Bank Transactions
When Stripe deposits funds into your bank account, match the Stripe payout report with the bank transaction.
- In Xero, go to Banking > Bank Accounts
- Select your bank account connected to Stripe
- Match the deposit amount and date to the payout details in your Stripe dashboard
This will link the transaction to the corresponding Stripe reconciliation details.
How to Account for Stripe Fees in Xero
Stripe charges transaction fees that should be recorded properly in Xero.
-
Payment processing fees: Record in Xero as a bank expense under Stripe Fees.
-
% of sales: Create a Stripe Fee account and map transactions to automatically calculate this.
-
Go to Accounts > Chart of Accounts
-
Create a new account called Stripe Fees
-
Under Banking, link this account
Now Stripe sales will automatically calculate fees owed.
Handling Discrepancies in Stripe Reconciliation
If amounts differ between Stripe and Xero, check for:
- Refunds issued in Stripe but not Xero
- Credits/discounts not synced
- Errors in Xero classification of deposits
Carefully audit and identify the cause, then create journal entries to align the systems. Contact Stripe or Xero support if issues persist.
Following these best practices for reconciling Stripe payouts will maintain accuracy between systems. Let me know if you have any other questions!
Advanced Reconciliation Techniques
Reconciling Stripe payments in Xero can become more complex when dealing with additional fees, invoices generated outside of Xero, and other scenarios. Here are some tips for handling advanced reconciliation tasks:
Reconcile Invoices with Surcharging
When you apply surcharges to Stripe invoices in Xero, take these steps to reconcile the payments:
- Go to Bank Feeds > Bank Transactions in Xero and match the Stripe deposit transaction to the corresponding Stripe invoice.
- The Stripe deposit amount will include the surcharge amount. Make sure the deposit transaction amount matches the Stripe invoice amount including fees.
- If needed, create a manual journal entry to account for the surcharge fees in Xero. Credit the surcharge income account and debit the Stripe fees account.
Reconcile Invoices without Surcharging
For Stripe invoices without extra fees in Xero:
- Match the Stripe deposit from the bank feed to the related Stripe invoice in Xero as usual.
- Since no surcharging fees were applied, the deposit amount should equal the invoice subtotal.
- Review transactions to ensure amounts match. If needed, make manual journal entries to correct discrepancies.
Reconcile Invoices Issued Outside of Xero
If a Stripe invoice was not generated directly within Xero:
- Import the Stripe invoice data into Xero if possible using the Stripe integration.
- Alternatively, manually enter the Stripe invoice as a new sales invoice in Xero based on the invoice details from Stripe.
- Match the Stripe deposit transaction to the imported/created sales invoice in Xero Bank Feeds.
- Review and reconcile as usual, making any necessary journal adjustments.
Following these tips can help manage common reconciliation issues when dealing with complex Stripe payment scenarios in Xero. Reach out for assistance if any discrepancies persist.
Managing Subscriptions and Recurring Payments
Managing subscriptions and recurring payments from services like Stripe can be simplified by properly setting up and integrating Stripe with Xero's accounting software. Here are some tips for streamlining this process:
Handling Xero Stripe Subscriptions
When you first connect Stripe to Xero, take some time to map Stripe plans and products to accounts in your Xero chart of accounts. This will allow Xero to automatically categorize transactions from Stripe subscriptions for easier reconciliation.
To view Stripe subscription information in Xero:
- Navigate to Banking > Bank Accounts
- Select your connected Stripe account
- Review subscription details under Online Services Information
You can enable bank feeds in Xero to automatically import Stripe subscription transactions. Make sure feeds are configured to categorize these transactions correctly based on your chart of accounts mapping.
Reconciling Stripe subscriptions involves matching imported Stripe transactions with invoices recorded in Xero. Having properly mapped chart of accounts and automatic bank feeds will simplify this process.
Xero Chart of Accounts Mapping for Subscriptions
When mapping your Xero chart of accounts to Stripe products and plans, consider creating specific income accounts for different subscription offerings.
For example:
- Subscription Income - Basic Plan
- Subscription Income - Professional Plan
- Subscription Income - Enterprise Plan
This will allow you to clearly track revenue per subscription type in Xero reports. Make sure the naming of accounts matches how products and plans are configured in Stripe to avoid confusion.
Also create accounts as needed to track associated subscription expenses like transaction fees. Automating the categorization of these fees will make reconciliation easier.
Taking the time to thoughtfully map Stripe subscriptions to Xero chart of accounts will pay off through simplified accounting and reporting.
Utilizing Xero's Reporting for Stripe Transactions
Xero provides powerful reporting features that can help analyze and reconcile Stripe payment data. Here are some tips for leveraging Xero's reports with Stripe:
Xero Sales Tax Filing and Reports for Stripe Sales
When integrating Stripe with Xero, all Stripe sales transactions are automatically imported into Xero as invoices. This includes the sales tax charged to customers. You can then use Xero's tax tools to:
- File and pay state sales tax returns directly in Xero. Xero will calculate the sales tax due based on Stripe transactions.
- Run sales tax reports to analyze tax collected and tax rates by state, city, zip code, etc.
- Stay compliant with sales tax requirements for Stripe payments. Xero automates tax calculations.
To ensure Stripe transactions are properly reflected in Xero tax reports:
- Map Stripe fees to their own accounts in Xero's chart of accounts. This keeps Stripe fees separate from taxable income.
- Review the Xero tax code used on Stripe invoices. Make adjustments if tax is being incorrectly calculated.
- Use Xero's sales tax codes to track taxability of Stripe products. Apply codes during Stripe reconciliation.
Analyzing Stripe Reconciliation with Xero Reports
Xero offers several reports to help review Stripe reconciliation activity:
- The Stripe Reconciliation Summary provides totals for charges, refunds, payouts and fees reconciled over time.
- The Stripe Reconciliation Details report lists every individual Stripe transaction brought into Xero.
- Use the Aged Receivables report to ensure Stripe payments have been matched to invoices.
To improve reconciliation analysis:
- Run reports over custom date ranges to analyze spikes or drops in Stripe sales.
- Filter reconciliation reports by payment reconciliation status to catch missing transactions.
- Compare the Undeposited Funds report to Stripe payouts entering your bank account.
By regularly reviewing Xero's Stripe reconciliation reports, you can catch discrepancies, monitor growth metrics, and account for every Stripe transaction.
Conclusion: Streamlining Your Digital Payment Accounting
Reconciling Stripe payments in Xero can simplify digital payment accounting and provide several key benefits:
Easy Stripe Integration
Xero offers seamless integration with Stripe to automatically import transaction data. This saves the manual effort of downloading reports and uploading data.
Automated Reconciliation
By connecting Stripe and Xero, transactions are automatically matched against invoices for efficient reconciliation. You avoid time-consuming manual reconciliation.
Complete Payment Data
All relevant payment details from Stripe are pulled into Xero for comprehensive accounting and reporting - fees, charges, payouts, refunds, etc.
Accurate Financials
With automated reconciliation of Stripe transactions, your Xero accounting ledgers, reports and financial statements will accurately reflect the state of your business.
Optimized Accounting Workflow
The Xero and Stripe integration streamlines your entire accounting process around digital payments - from invoicing to reconciliation and financial reporting.
Overall, integrating Stripe with Xero simplifies accounting for modern digital businesses by automating the complex task of payment reconciliation. This saves significant time and ensures accurate financial tracking.