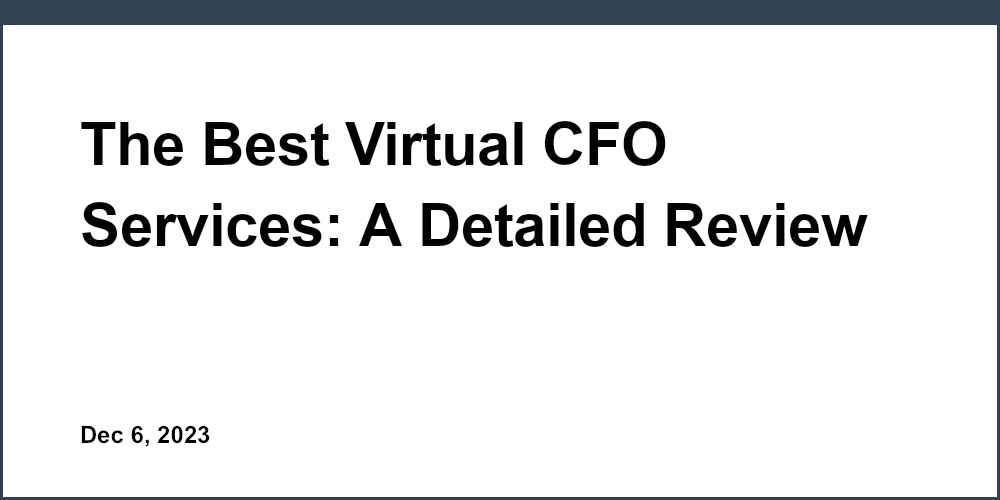Reconciling PayPal transactions in accounting software can be tedious and time-consuming.
Luckily, there are ways to simplify and optimize the PayPal reconciliation process in Xero to save time and effort.
This guide will walk through the key steps for setting up and reconciling PayPal in Xero, including linking accounts, enabling bank feeds, matching transactions, recording fees, and customizing reports and rules to embrace a streamlined approach.
Introduction to Reconciling PayPal Transactions in Xero
Integrating PayPal with Xero can streamline accounting and provide greater financial visibility. Automating the reconciliation of PayPal transactions eliminates manual work while ensuring accuracy. There are several key benefits to linking these services:
Understanding the Xero PayPal Integration
-
Bank Feeds: Connecting your PayPal account allows transaction data to automatically flow into Xero via bank feeds. This removes the need for manual data entry.
-
Transaction Matching: Incoming PayPal transactions are matched against bank feeds in Xero for automated reconciliation. Unmatched transactions appear for easy manual reconciliation.
-
Tools for Manual Review: For non-matched transactions, Xero provides user-friendly tools to quickly clear them. You can match to invoices, mark as bank misc income/expenses, or attach supporting documents.
Advantages of Efficient PayPal Reconciliation in Xero
Reconciling PayPal transaction data regularly in Xero is advantageous for several reasons:
-
Maintains an accurate financial position by keeping transaction data up-to-date.
-
Simplifies record keeping with automated integration versus manual entry across systems.
-
Saves time otherwise spent on accounting tasks like transaction matching and verification.
-
Provides greater visibility into the business's cash flow from online payment channels.
In summary, linking PayPal and Xero makes transaction data flow and reconciliation efficient. This allows for up-to-date financial reporting, simplified processes, and time savings.
How do I reconcile a PayPal transaction?
Reconciling PayPal transactions in Xero can seem daunting, but following these quick steps will simplify the process:
-
Have your monthly PayPal statements ready. You can download these from your PayPal account.
-
In Xero, click on Accounting in the left menu and select Reconcile.
-
From the Account drop-down menu, choose your connected PayPal feed.
-
Enter the Ending Balance and Ending Date from your PayPal statement.
-
Click the Start Reconciling button.
Xero will automatically match transactions from your PayPal feed to transactions in your Xero account.
-
For matched transactions, no action is needed.
-
For unmatched transactions, you can:
-
Match the transaction manually if Xero did not automatically match it
-
Mark the transaction as New if it does not exist in Xero.
-
- Once all transactions are matched or marked as new, click Reconcile to complete the reconciliation.
Following these steps each month will ensure your Xero accounting stays up to date with the latest transactions from PayPal. Letting transactions accumulate can make reconciliation more complex.
Reconciling regularly also helps identify any unauthorized charges or transfers right away. PayPal integration with Xero provides transparency into your cash flow from online payments.
How does PayPal work in Xero?
PayPal offers a seamless integration with Xero to enable easy invoice payments. Here's a quick overview of how it works:
-
Connect Your PayPal Account: In your Xero settings, add your PayPal email address. This links your PayPal account to Xero.
-
Create Invoices with a PayPal Option: When creating invoices in Xero, a "Pay Now" button with the PayPal logo will appear. This allows your customers to easily pay the invoice via PayPal.
-
Secure and Fast Payments: Customers can securely pay invoices directly through PayPal, using their PayPal balance, bank account or debit/credit cards. Payments should appear in your PayPal account within minutes.
-
Automatic Reconciliation: Paid invoices are automatically marked as "Paid" in Xero. The payments are recorded against the relevant invoices for easy reconciliation.
-
Reduced Admin: With streamlined PayPal integration, you spend less time chasing payments or manually reconciling accounts. Everything is managed seamlessly through Xero.
By connecting PayPal to Xero invoices, you make it simpler for customers to pay you quickly and securely. This helps reduce administrative tasks and speed up payment reconciliation.
Can PayPal feed into Xero?
Yes, PayPal transactions can feed into Xero to help reconcile payments. Here is a quick overview of how it works:
Payments made from a bank account or credit card that are processed through PayPal (and aren't PayPal balance payments) will import into your PayPal account in Xero automatically via a bank feed. This allows you to match PayPal transactions to bank/credit card charges to reconcile them.
To set up a PayPal feed in Xero:
- You need to be the primary user on the PayPal account.
- In Xero, go to Bank Feeds > Add Bank Feed and select PayPal.
- Enter your PayPal email and password to connect your account.
Once connected, new charges from linked bank accounts/cards will appear as "Unreconciled Transactions" in Xero. You can then match them to the corresponding bank/credit card charges and mark them as reconciled.
This PayPal feed method provides an automated way to import PayPal transaction data into Xero for reconciliation. It saves you from having to manually import CSV files from PayPal and match transactions.
If you pay via PayPal balance instead of a bank account/card, those payments won't import via the feed. In that case, you'd need to import your PayPal CSV file manually or connect an IMAP/POP email feed to import PayPal payment notifications into Xero.
Overall, the PayPal bank feed integration streamlines reconciling charges processed through PayPal by giving you automated transaction matching in Xero. Just make sure payments are made via a bank/card, not PayPal balance.
How do I reconcile manual transactions in Xero?
To reconcile manual transactions in Xero, follow these steps:
-
In the Account Transactions tab, find and select the account transaction you want to manually reconcile.
-
Click "More", then select "Mark as Reconciled".
-
A pop-up will appear asking you to confirm. Click "Mark as Reconciled" again to confirm.
By marking manual transactions as reconciled, you can keep track of which transactions have cleared your bank account. This helps match up your accounting records in Xero to your actual bank account activity.
Reconciling transactions is an important accounting process that helps identify any discrepancies between your accounts. It also provides visibility into cash flow by distinguishing cleared vs outstanding transactions.
Be sure to regularly reconcile all new transactions to maintain accurate financial reporting. Let me know if you have any other questions!
sbb-itb-9f3178c
sbb-itb-9f3178c
sbb-itb-9f3178c
Setting Up Xero PayPal Bank Feed
Linking Your PayPal Account to Xero
Here are the steps to link your PayPal account to Xero:
- Log in to your Xero account and click on Bank Accounts in the navigation menu.
- Click the Connect a bank account button.
- Select PayPal from the list of banks.
- Enter your PayPal email address and click Continue.
- Log in to your PayPal account when prompted and click Allow Access to authorize Xero.
Once connected, your PayPal balance and transactions will sync automatically with Xero for easy reconciliation.
Enabling Xero PayPal Bank Feeds
To turn on automatic bank feeds in Xero:
- Go to Bank Accounts and select your linked PayPal account.
- Check the box next to Bank feed.
- Click Save.
With bank feeds enabled, PayPal transactions will automatically import into Xero each day. This allows you to easily match transactions for reconciliation.
Maintaining Accurate Bank Feeds
Follow these tips for smooth PayPal bank feed imports:
- If you notice missing transactions, disconnect and reconnect the bank feed integration. This will trigger a full refresh.
- For any duplicate or uncategorized transactions, manually match them to clear up discrepancies.
- Periodically review unmatched transactions and categorize them appropriately.
- Contact Xero support if bank feed issues persist for more than 3 days.
Staying on top of feeds ensures transactions flow into Xero smoothly for easy reconciliation with PayPal.
How to Reconcile PayPal Transactions in Xero
Reconciling PayPal transactions in Xero can seem daunting, but following these key steps will simplify the process:
Reviewing Unreconciled PayPal Transactions
- Navigate to the Banking section in Xero and click on Reconcile
- Select your PayPal feed and review the reconciliation report
- Scan the list of unreconciled transactions from PayPal for the past 1-2 months
- Make note of any large, unusual, or questionable transactions that need further investigation
Tips for easier review:
- Filter the reconciliation report by transaction type or date range to focus your search
- Toggle between the Bank Account and Xero sides of the reconciliation report
- Check the transaction memo, description, or reference fields for more context
Accurate Transaction Matching in Xero
Matching PayPal transactions accurately is critical for clean books and reporting. Here are some best practices:
- Match deposits to invoices by amount and client name/code
- Match withdrawals and fees to bank accounts or tracking categories
- Review bill payments against open vendor bills in Xero
- If no match found, create and match to a manual journal entry
To avoid future mismatches:
- Use consistent references, memos, and codes in PayPal and Xero
- Record all transactions in both systems in a timely manner
Resolving Mismatches and Reconciliation Errors
If you come across any transactions differences between Xero and PayPal or errors in the feed data, here are some tips for resolving:
- For amount differences, review both sides to determine where the discrepancy occurred
- Edit the transaction in one or both systems to correct inaccurate amounts or data
- If editing not possible, create manual journal entries for the differences
- Contact PayPal or Xero support if data feed issues persist
Manually reconciling transactions can also help resolve stubborn mismatches. Take your time and carefully match all transactions until your Xero account balances match your PayPal account. Consistent daily or weekly reconciliation is best practice to catch and fix discrepancies sooner.
Following this structured approach to reconcile PayPal in Xero will save you headaches. Let the above steps guide you to simplified reconciliation processes.
Managing Xero PayPal Fees During Reconciliation
When reconciling PayPal transactions in Xero, properly accounting for associated fees is key to maintaining accurate financial records. Here are some tips:
Recording PayPal Fees in Xero Transactions
-
When recording a PayPal deposit or withdrawal in Xero, be sure to include the fee amount charged by PayPal as a separate line item. This ensures your bank reconciliation matches.
-
Categorize PayPal fees under
Bank Charges. This keeps them separate from revenue and expenses. -
For deposits, enter the gross amount received into the deposit line. Then add a negative line for the PayPal fee to balance to the net deposit amount.
Adjusting for PayPal Fees in Financial Reports
-
Since PayPal fees are recorded separately from revenue, your financial reports will accurately reflect net revenue figures.
-
Compare net revenue numbers from PayPal to net revenue by payment type reports in Xero to catch any discrepancies.
-
PayPal fees should be classified under operating expenses to avoid inflating COGS and impacting gross margin calculations.
Automating Fee Reconciliation with Xero Rules
-
Create a Xero rule to automatically categorize PayPal fees under
Bank Charges. This saves time reconciling each transaction. -
Set up a rule to tag the account and description of each PayPal transaction to simplify reconciliation and reporting.
-
Configure rules to post PayPal fees to an expense account rather than leaving them in suspense for manual adjustment.
Optimizing the Reconciliation Process: A Simplified Approach
Reconciling PayPal transactions in Xero can be tedious, but implementing a few simple strategies can streamline the process. Here are some tips for creating custom reports, setting up rules, and using Xero's tools to reconcile PayPal efficiently.
Creating Custom Reports for PayPal Transactions
PayPal offers extensive transaction data, but sifting through unnecessary details slows reconciliation. Instead, create custom reports in PayPal filtering for:
- Date range
- Transaction type
- Status
- Currency
Export these filtered reports and import them directly into Xero for faster matching. Be sure to include key details like:
- Transaction ID
- Date
- Amount
- Currency
- Customer name
With this focused data, transactions can be quickly matched between PayPal and Xero.
Implementing Transaction Coding Rules for Efficiency
In Xero, leverage coding rules to auto-categorize common PayPal transaction types like:
- Online sales as income
- Shipping as expenses
- PayPal fees as bank fees
This automatically assigns account codes, streamlining reconciliation. Set up coding rules under:
Settings > General settings > Coding accounts
As new PayPal transaction types emerge, create additional rules to auto-code them. This saves considerable time compared to manually coding transactions.
Utilizing the Find and Recode Tool in Xero
When changes are needed across multiple PayPal transactions in Xero, use the Find and Recode tool. For example, recode multiple fees from advertising expense to bank fees.
To use:
- Click Reports > Find & Recode
- Filter transactions
- Select ones to recode
- Choose new account code
This enables efficient bulk updates rather than editing one transaction at a time, optimizing the reconciliation process.
By customizing PayPal reports, implementing coding rules, and leveraging Xero's Find and Recode tool, reconciling PayPal becomes simpler and faster. Focus on these areas to streamline the process long-term.
Conclusion: Embracing a Simplified Approach to PayPal Reconciliation in Xero
Reconciling PayPal transactions in Xero can seem daunting, but it doesn't have to be. By taking advantage of Xero's integration with PayPal and built-in automation tools, you can simplify the reconciliation process significantly. Here are the key benefits of this simplified approach:
-
Automatic imports of PayPal transactions into Xero through bank feeds or IMAP/POP3 email imports. This eliminates manual data entry and reduces human error.
-
Automatic matching of imported PayPal transactions with bank/credit card feeds in Xero. This saves you time by removing the need to manually match transactions.
-
Customizable rules for categorizing transactions. Set up rules to automatically categorize common PayPal expenses, speeding up reconciliation.
-
Simplified reporting and oversight. With all PayPal data flowing into Xero automatically, you gain a centralized view of cashflow and reconciliation is streamlined.
-
Time savings. By automating much of the grunt work of reconciliation, you free up time for more value-adding tasks.
Reconciling PayPal and accounting for transactions shouldn't be time-consuming or complex. By tapping into Xero's features and integration with PayPal, you can take the pain out of reconciliation. The result is greater oversight into finances and more time to focus on business growth.