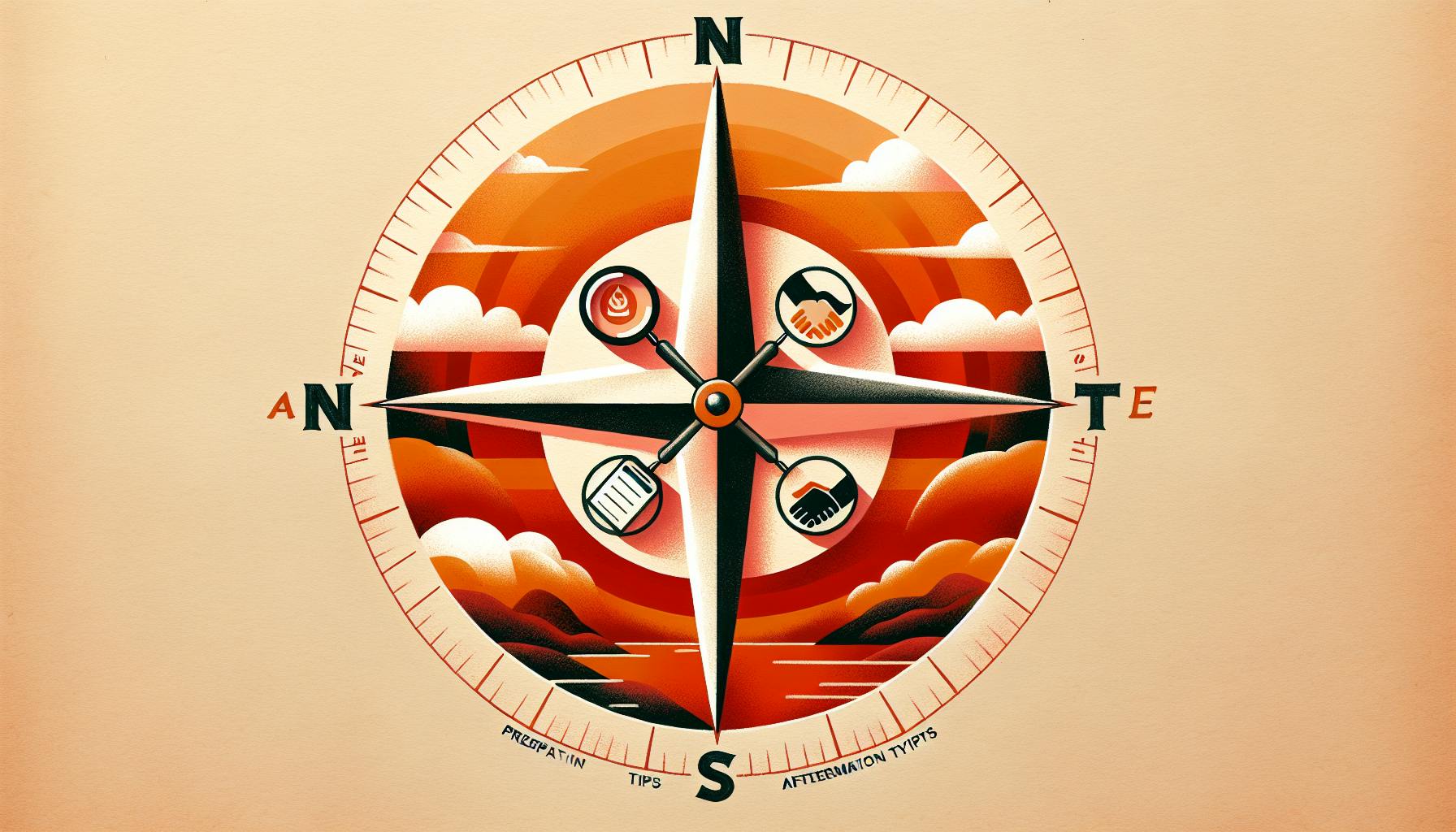Setting up automated payments can be a tedious process, requiring significant time and effort to manually manage.
Luckily, Bill.com offers a streamlined system to easily automate recurring payments, saving users substantial time while ensuring reliable collections.
In this post, we'll explore how Bill.com empowers users to set up automated billing and payments, reducing administrative workloads and maximizing revenue through consistent cash flow.
Introduction to Automated Payments on Bill.com
Bill.com is an online payment platform that helps businesses streamline their invoicing and payment processes. Setting up recurring invoices and automated payments in Bill.com can save companies time and effort by removing manual administrative tasks from each billing cycle.
Exploring Bill.com's Payment Solutions
Bill.com offers several key features for managing business payments:
- Online invoicing to easily create, customize, and send professional invoices
- Flexible payment options including ACH, check, and credit card payments
- Automated payments so recurring invoices are paid automatically each billing cycle
- Robust reporting to track payments and monitor cash flow
By centralizing payments, Bill.com makes the payment process efficient for both senders and receivers of funds.
Advantages of Bill.com Automated Payments
Enabling automated recurring payments in Bill.com has several notable benefits:
- Saves time by removing the need to manually make payments each month
- Reduces effort of tracking due dates and sending payments
- Increases efficiency by streamlining the payment process
- Improves cash flow with predictable, on-time customer payments
Automation ensures payments never slip through the cracks so you get paid reliably.
Navigating the Automated Payment Setup Process
In this article, we'll walk through the key steps to set up automated payments in Bill.com:
- Enabling recurring invoices
- Connecting bank account payment methods
- Setting up automated rules for customers
- Customizing schedule and payment amounts
- Reviewing automated payments
With a few simple configurations, you can save hours typically spent on manual tasks.
Can you set up an auto pay on Bill com?
Yes, Bill.com offers the ability to set up automatic payments. This can save businesses time by automating recurring payments without needing to manually approve each one.
Here are the key steps to set up auto pay on Bill.com:
-
Log into your Bill.com account and navigate to the "Customers" tab. Select the customer you want to enable auto pay for.
-
Click on "Payment Info" on the customer record.
-
Under "Payment Type", choose "Auto Pay".
-
Select the bank account to use for automatic withdrawals.
-
Check the box to enable auto pay and specify the maximum amount per transaction.
-
Save the changes.
Now this customer's invoices will be paid automatically up to the limit you set without needing further approval.
Enabling auto pay is useful for recurring payments like subscriptions, service contracts, rent, etc. It eliminates administrative tasks so you can focus on higher priorities.
Just keep in mind that safeguards like maximum transaction amounts can help prevent overpayment. Review statements periodically to ensure accuracy.
With a few quick adjustments in Bill.com, you can automate repetitive payments, saving time for more important business needs. Let Bill.com do the recurring work so you can focus on growth.
What is the best way to set up automatic payments?
There are a few easy ways to set up automatic payments in Bill.com to save time and effort:
Set up recurring invoices
You can schedule invoices to automatically recur on a set frequency, such as monthly or quarterly. This eliminates the need to manually generate the same invoices repeatedly.
To set up a recurring invoice:
- Create a new invoice
- Click "Make Recurring"
- Select the recurrence frequency and end date
- Save the invoice
The invoice will now automatically generate on the schedule you selected.
Enable auto-charging
You can configure customer payment methods like credit cards to automatically charge when invoices are generated.
To set up auto-charging:
- Go to the Customers tab
- Select a customer
- Click "Add Billing Method" and enter their payment details
- Check the box "Auto Charge When Invoices Created"
- Save the changes
Now their card on file will be automatically charged when you generate recurring invoices for that customer.
Setting up recurring invoices and auto-charging for customers streamlines your billing and eliminates manual payment collection efforts each month or quarter. This saves significant administrative time and effort while ensuring you get paid reliably and on-time.
What are two ways to automate bill paying?
There are a couple easy ways to set up automated bill payments in Bill.com to save time and effort:
Set up Recurring Payments
One of the best features of Bill.com is the ability to schedule recurring payments. You can set up any invoice to be paid automatically on a custom schedule.
To start, open the invoice you want to automate and click "Set to recurring." Then select how often you want the payment to repeat - weekly, monthly, quarterly, etc. You'll also choose what day of the month you want the payment to process.
Once recurring payments are turned on, Bill.com will automatically charge your selected payment method on the scheduled date. No more manual payments!
Use AutoPay
Another option is to enable Bill.com's AutoPay feature. With AutoPay, inbound invoices that match your pre-set rules will be paid automatically when they arrive.
For example, you can create a rule to pay your monthly internet bill automatically when it comes in from that vendor. Just set the vendor name, billing amount range, etc. and Bill.com will pay those invoices without any action needed on your part.
AutoPay ensures you never miss a bill payment again. And it takes the effort out of paying your routine expenses every month.
Between recurring payments and AutoPay rules, Bill.com makes it simple to fully automate your accounts payable. Give these features a try if you're looking to save time paying bills!
Can you save using automatic payments?
Setting up automatic payments for your regular bills can provide multiple benefits that save you time, effort, and potentially money:
-
Convenience: By putting bills on autopay, you avoid the hassle of manually paying each bill every month. This saves you time and mental effort of tracking due dates and remembering to pay.
-
Avoid late fees: With autopay, your bills are paid on time automatically each billing cycle. This prevents costly late payment fees that can add up over time.
-
Get discounts: Some companies offer discounts or lower rates for customers who enroll in autopay or paperless billing. Setting up automated payments can directly reduce the amount you pay.
-
Better money management: Having bills paid consistently each month makes it easier to track expenses and budget more effectively. Since the payments happen automatically, you can better allocate discretionary funds.
The key is to monitor your autopay activity to ensure correct amounts are being paid from your account. As long as you periodically review bank and credit card statements, autopay can simplify bill management and potentially save money.
sbb-itb-9f3178c
Getting Started with Bill.com Recurring Invoices
This section covers how to activate the recurring invoices and automated payments functionality within your Bill.com account.
Selecting the Right Bill.com Plan for Recurring Billing
To take advantage of automated billing and payments in Bill.com, you'll likely need to upgrade from the free plan to a paid subscription with this feature enabled. Here are some key things to consider:
-
The Essentials plan includes basic recurring invoice capabilities for $39/month. This allows you to schedule invoices to automatically send out on fixed dates.
-
To enable automated payments collection, you'll need the Team plan ($49/month) or higher. This auto-charges customer cards on file when recurring invoices are generated.
-
For advanced recurring billing needs like subscriptions and installment plans, the Premium plan ($149/month) unlocks additional flexibility.
When selecting your Bill.com subscription, factor in the transaction volume you expect, number of recurring invoices, and whether you need automated payment processing. This ensures you get the right level of capabilities without overspending.
Tailoring Account Settings for Recurring Payments
Once you've subscribed to an eligible Bill.com plan, you can configure your account settings for automated billing and payments:
-
Under Settings > Company Settings, check the box to Enable Recurring Invoices and Automatic Payments. This activates the functionality.
-
You can set a default frequency for recurring invoices, such as monthly, quarterly, annually. New recurring invoices will default to this frequency.
-
There are settings to automatically email invoices to customers when generated and retry failed payment attempts. Enable as desired.
-
If issuing installment invoices, you can charge interest or late fees for overdue payments. This helps incentive timely payment.
Adjust these settings to match your recurring billing needs before creating your first automated invoice.
Linking Payment Methods for Bill.com Auto Charge
To collect automatic payments from customer cards on file, you'll need to connect Bill.com to your merchant account or payment processor:
-
Bill.com integrates directly with major providers like Stripe, Authorize.Net, Chase Paymentech, and others.
-
You can also process payments via ACH bank transfer. This links customer bank accounts for automated debits.
-
Shared payment links allow one-time card payments to be collected without storing sensitive details.
Choose an integrated billing method that aligns with your business requirements, accounting procedures, and customer payment preferences. This enables smooth automated payment collection each billing cycle.
With the right Bill.com subscription, account settings tailored for recurring billing, and automated payment method connected, you'll be ready to start streamlining your invoicing. Reach out for personalized onboarding assistance.
Setting Up Your First Bill.com Recurring Invoice
This section will cover how to set up recurring invoices that automatically generate every billing cycle in Bill.com.
Cataloging Products & Services for Invoicing
First, log into your Bill.com account and navigate to the Catalog tab. Here you can add details on the products, services, subscriptions, etc. that you typically invoice clients for.
For each item, be sure to include:
- Item name
- Description
- Price
- Any relevant item numbers/SKUs
This catalog serves as a menu that you can quickly select items from when creating invoices.
Defining Recurring Invoice Parameters
When creating a new invoice, click on the Recurring tab in the top toolbar. Here you can specify if you want the invoice to recur:
- Monthly
- Quarterly
- Annually
- Custom schedule
You'll also define the number of recurring periods and when the recurring invoices should end.
For example, you may want invoices to go out on the 1st of each month for 12 months. Bill.com will then automatically generate a new invoice on the 1st based on your preset terms.
Automating Payment Reminders for Timely Collections
Within the Settings area, you can customize automated email reminders that get sent out when payments are coming due or past due.
Define the number of days prior to due date you want initial reminders going out. You can also enable automatic secondary and tertiary overdue reminders.
Setting up recurring reminders ensures you maintain cash flow by keeping clients notified of upcoming and late payments. The email templates are fully customizable as well.
By cataloging your services, establishing recurring invoice schedules, and automating reminders - you can save substantial administrative time while optimizing collections.
Optimizing Recurring Invoices and Auto Charge Features
This section covers additional options for managing and customizing recurring invoices and automated payments in Bill.com.
Modifying Recurring Invoice Schedules
You can edit existing recurring invoices in Bill.com to update the billing details. Here are some tips:
- Log in to your Bill.com account and navigate to "Recurring Invoices" under the Invoices tab.
- Click on an existing recurring invoice. This will open up the details.
- You can edit the invoice details like amount due, billing frequency, next bill date etc.
- Click "Save" once you have updated the details as required. The changes will apply going forward.
This allows you to easily modify recurring invoice schedules based on changing business needs.
Implementing Automated Late Fees in Bill.com
Bill.com has settings to automatically charge late fees for overdue invoices:
- Navigate to "Settings" and click on "Late Fee Rules"
- Enable the "Charge Late Fees" option
- Set the number of days before late fee is charged
- Specify the late fee amount, either fixed fee or percentage
With these simple settings, Bill.com will automatically calculate and add late payment penalties to invoices that remain unpaid after the grace period. This saves you effort and ensures consistency in enforcing late fees.
Handling Subscription Changes and Interruptions
Bill.com provides flexibility to easily pause or cancel recurring billing cycles:
- To temporarily stop a subscription, click "Pause Subscription" under the details of a recurring invoice. You can resume it later.
- To cancel a recurring schedule going forward, click on "Cancel Subscription". The last generated invoice stays active for payment.
- For major account changes, you can end a client relationship which permanently cancels all recurring invoices.
This allows merchants to conveniently handle subscription changes due to account upgrades/downgrades, temporary service interruptions, or cancellations for specific clients.
Troubleshooting Common Bill.com Payment Issues
We'll provide solutions to common questions and issues that may arise when managing automated billing.
Resolving Declined Bill.com Auto Charges
Declined payments can occur for various reasons, such as expired cards, insufficient funds, or billing address mismatches. Here are some tips for troubleshooting declined auto charges in Bill.com:
-
Check the transaction error message in Bill.com for details on why the payment failed. This will help you identify the specific issue.
-
Contact the customer to obtain updated billing details if necessary. Make sure they update both the card and billing address on file to match their current information.
-
Consider setting up email or text alerts in Bill.com so you're notified immediately when a transaction gets declined. This allows you to reach out to the customer right away to resolve it.
-
If charges repeatedly fail for a customer, switch them to manual recurring billing so a staff member can review and approve each invoice before attempting to charge the card. This prevents wasted declined payment attempts.
Updating Customer Billing Information
When your customers move locations, receive new cards, or have other billing changes, their information on file can become outdated, resulting in declined recurring payments. Here is the process to securely update details:
-
Have the customer sign into their Bill.com account or your branded client portal to update their billing details and card information. This ensures they provide accurate, up-to-date info.
-
If they don't have portal access, have them complete and securely submit a new credit card authorization form or change of billing address form to provide their refreshed details.
-
Once received, log into Bill.com to update the customer's billing details on your end, choosing the "Edit Customer" option.
-
Confirm with the customer that you've successfully updated their details in the system.
-
Run an offline $1 test charge to verify the card is working properly with the updated details prior to the next live invoice payment.
Addressing Technical Glitches with Recurring Payments
If Bill.com experiences a technical error that interrupts your recurring payments, don't panic. Here is what you need to do:
-
Check the Bill.com system status page for notifications of any known technical issues that may be impacting payments.
-
If a system-wide issue, you may need to wait for Bill.com engineers to resolve it. Subscriptions will automatically retry when the system is back up.
-
For isolated errors, try refreshing and logging back into Bill.com to reset the connection. Or, switch to a different browser or device.
-
As a last resort, delete then recreate the recurring invoice schedule in Bill.com. Make sure to notify customers prior to the next bill date if you do.
If errors persist for an extended time, you can reach out to Bill.com customer support for troubleshooting assistance.
Wrapping Up: Maximizing Efficiency with Bill.com Automated Payments
To wrap up, we'll summarize the key points about setting up automated billing and payments with Bill.com to save time and effort.
Recapping the Time-Saving Benefits of Bill.com
In closing, here are the major benefits we covered for using Bill.com for automated payments:
- Streamlines payment processing by automatically charging customers on scheduled dates
- Saves time spent on manual invoicing and payment collection
- Provides visibility into upcoming payments and cash flow
- Enables easy customization of billing schedules for each client
- Simplifies payment tracking with automated reminders and notifications
- Reduces human error by removing manual data entry
By implementing recurring automated payments, businesses can focus less on administrative tasks and more on core operations.
Implementing Automated Payments: Next Steps
To start leveraging automated payments:
- Sign up for a Bill.com account and connect bank accounts
- Import customers and set up payment details
- Create recurring invoices and set custom billing schedules
- Enable automated payment processing under "Settings"
- Test end-to-end workflow with a client
As recurring payments are processed on Bill.com, be sure to monitor notification emails and the payments dashboard. Reach out for support if any issues arise.
With these steps completed, your business can achieve significant time savings and efficiency gains through Bill.com's automated payment capabilities. The platform handles payment execution so you can devote energy toward more strategic initiatives.