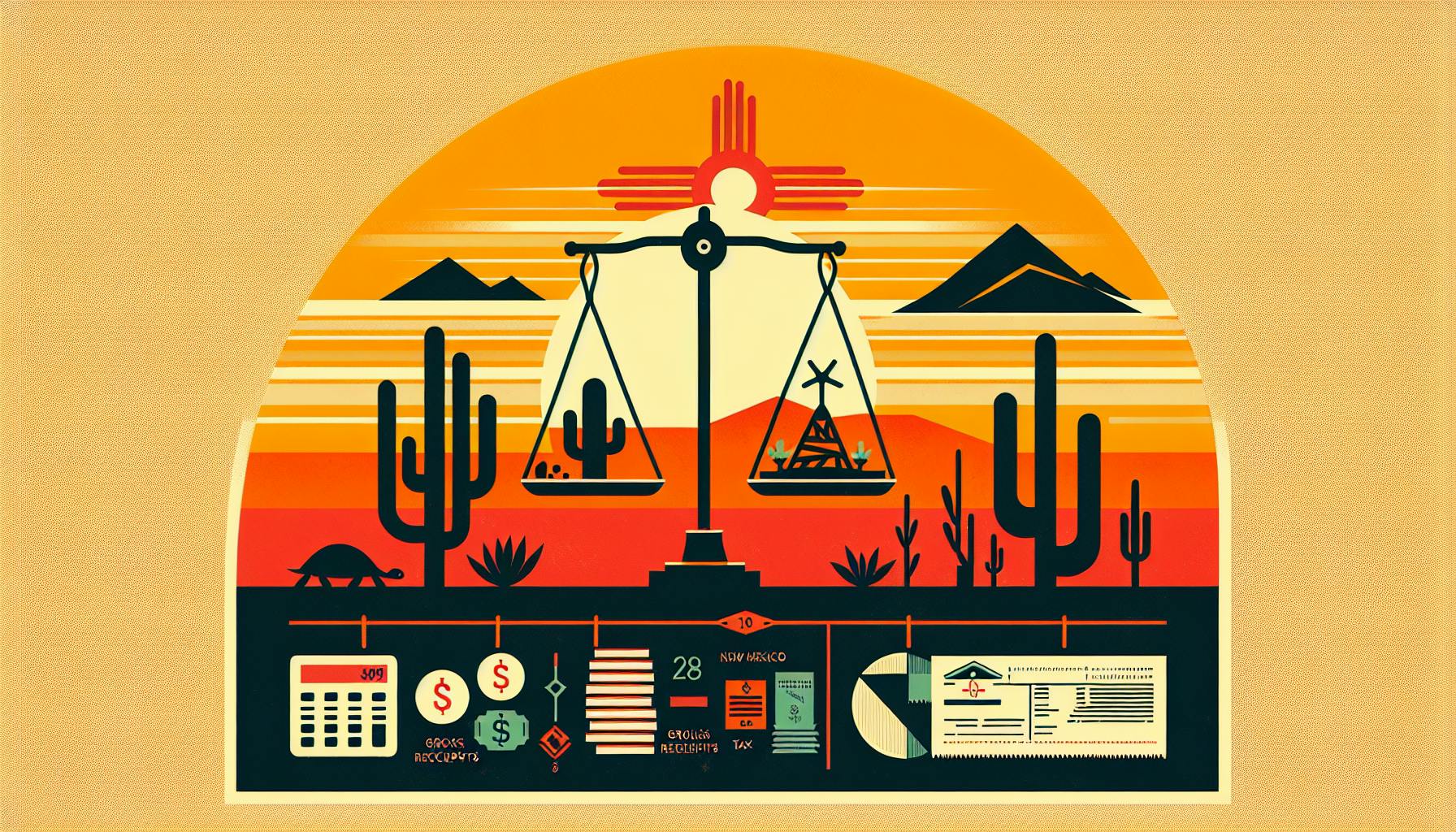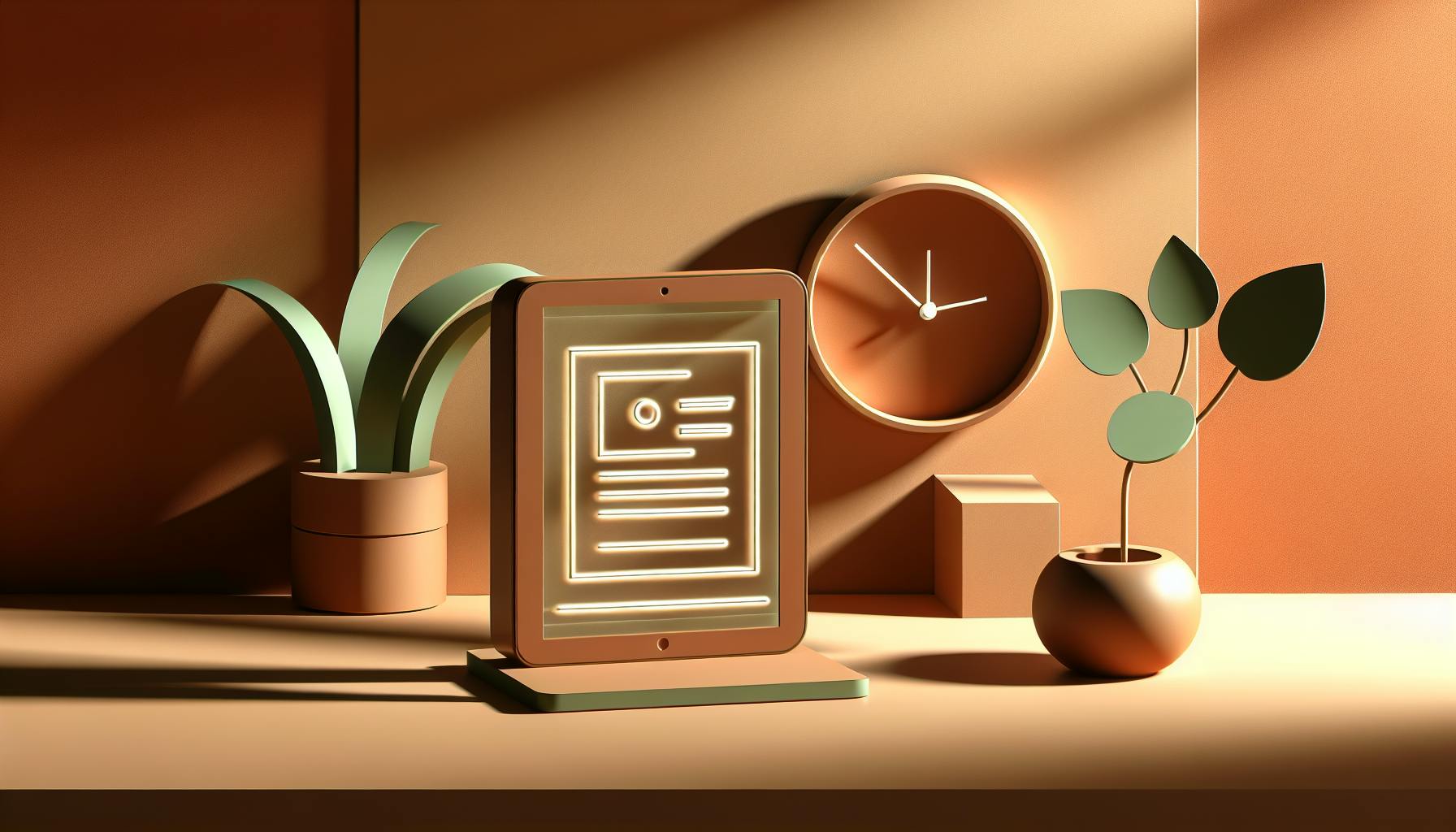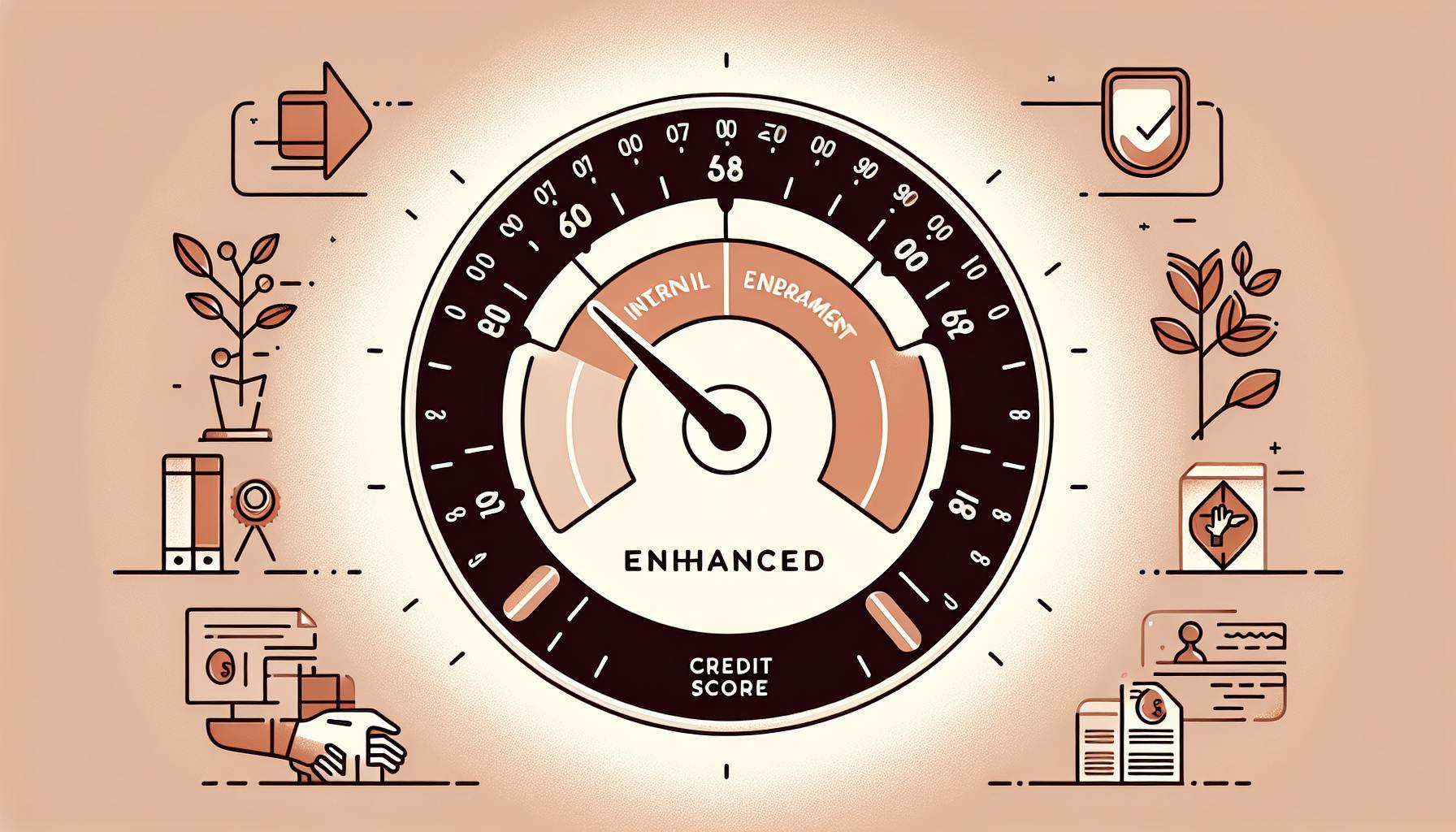Adding a new business to an accounting software can be daunting for any entrepreneur.
Luckily, Xero makes the process incredibly straightforward so you can focus on growing your business instead of figuring out software.
In this post, you'll learn the step-by-step process to seamlessly add a new business in Xero, from choosing the right plan to customizing invoices and enabling payroll. You'll be guided through critical setup decisions to get your financial data flowing into Xero with ease right from the start.
Introduction to Xero and Adding a New Business
Xero is a popular cloud-based accounting software that helps small businesses manage their finances. It allows users to track income and expenses, invoice customers, reconcile bank transactions, and run payroll all in one place.
The key benefits of using Xero include:
- Access anywhere, anytime - Xero is cloud-based so you can access it from any device with an internet connection
- Real-time reporting - See up-to-date financial numbers as transactions occur
- Integration with other apps - Connect Xero to other business tools through the Xero app marketplace
- Affordable pricing - Xero offers plans for early-stage businesses all the way up to larger companies
This article focuses specifically on the process of adding a new business in Xero. We'll cover the steps to connect your business bank accounts, configure your organization settings like your company name and logo, set up users permissions, and more.
Following this guide will help you quickly set up the key details required to start using Xero to manage your business finances. Let's get started!
How do I add a new business to Xero?
To add a new business to Xero, simply log in to your Xero account. If you are taken to an existing organization, click on the organization name and select "Change organization". Then choose "Add a new organization" to create a new business entity.
Here are the key steps to add a new business in Xero:
- Navigate to the Xero dashboard and click on "Add an organization"
- Enter the business name and select the type of entity (sole trader, partnership, company etc.)
- Input the business details like address, phone number, tax details etc.
- Connect the new business's bank accounts to automatically import transactions
- Customize the settings like contacts, invoices, bills, payroll etc. based on business needs
- Upload company logo and set up user permissions if adding employees
When adding a new business, Xero allows you to fully customize all the key accounting features like contacts, invoicing, reporting and more. You can enable payroll, expenses or projects if required.
The advantage of adding a separate entity is that you can clearly track finances at a business level. You also get flexibility to tailor the chart of accounts, payment terms, tax rates etc. as per business requirements.
Overall, adding a business in Xero is quick and straightforward. The intuitive interface guides you through the set up process step-by-step. Leveraging Xero's automation can save considerable time on bookkeeping and administrative tasks for the new entity.
How do I create a company in Xero?
To create a company in Xero, follow these simple steps:
-
Log in to your Xero account and click on the "Clients" tab in the top menu.
-
Select the client you want to create an organization for.
-
Click on the "Create Xero organization" button.
-
Enter the details for the new organization including:
- Organization name
- Contact name
- Phone number
- Email address
- Physical address
- etc.
-
Review any pre-populated fields and make edits if needed.
-
Choose whether to add a trial subscription or purchase a paid Xero subscription:
- Start Trial - Adds a 30-day free trial subscription for the client.
- Buy Now - Purchases a paid Xero subscription plan.
-
Click "Confirm" to complete setting up the new organization.
The new organization will now show up in your Xero account dashboard under "Organizations". You can view and manage all details, users, accounting, payroll, projects, contacts, and more for that specific business within Xero.
Let me know if you have any other questions!
How do I set up Xero for the first time?
Setting up Xero for the first time is quick and easy. Here are the key steps:
-
Sign Up - Go to the Xero sign up page and enter your details. Read and agree to the Terms of Use and Privacy Policy, then click "Get Started".
-
Activate Your Account - Open the activation email from Xero and click "Yes, it's me - let's get started". Then create a password and click "Activate Your Account".
-
Add Your Business Details - Enter your business name, industry type, number of employees, and other key details about your organization. This helps customize Xero to your needs.
-
Connect Your Bank Accounts - Link your business bank and credit card accounts to automatically import transactions into Xero. This enables real-time financial reporting.
-
Invite Team Members - Add accountants, bookkeepers or other team members to collaborate on Xero. Select their access level and permissions.
-
Explore Settings - Customize options for accounting, contacts, projects, reporting and more. Set up tax rates, payment terms, user roles and other preferences.
And that's it! Once the basic setup is complete, you can start using Xero's extensive range of accounting and financial management tools tailored to your business. Let me know if you have any other questions!
Can you have multiple businesses on one Xero account?
You can add multiple businesses to a single Xero account. Each business will be charged separately based on Xero's pricing plans.
To add a new business in Xero:
-
Log into your Xero account and click Add new next to My Organizations.
-
Enter the business name and select the business type (company, nonprofit, etc.).
-
Complete the details for your new organization like address, financial year, currency, etc.
-
Connect bank accounts and import existing data if available.
-
Customize Xero to meet your business needs by setting up users, invoices, bills, reporting, and more.
-
Switch between businesses easily from the Xero dashboard.
The key benefit of having multiple businesses on one Xero subscription is convenience - you can manage everything from one central account. It also allows you to view cross-business reporting and take advantage of Xero's volume discounts.
Just keep in mind that each additional organization will have a separate subscription fee based on the Xero plan. But overall, Xero makes it simple to manage finances for multiple entities.
Getting Started with Xero: Creating Your Account
Choosing the Right Xero Pricing Plan
Xero offers four pricing plans - Starter, Standard, Premium, and Enterprise - with features and costs tailored to businesses of different sizes and needs. When choosing a plan, consider:
- Number of invoices sent per month
- Number of bank transactions imported per month
- Whether you need advanced accounting features like multi-currency support
- Number of users that need access
The Starter plan is best for solopreneurs, while larger businesses may benefit more from Premium or Enterprise. You can always change plans later as your business grows.
Setting Up a New Xero Organization
To create your business organization in Xero:
- Sign up for a Xero account using your email address and create a password
- Enter your business name and contact details
- Choose your Xero pricing plan
- Customize invoice and account settings for your business
Xero will guide you through the initial setup process step-by-step to ensure key information is entered before accessing the dashboard.
Inviting Team Members and Assigning Roles
Business owners or accountants can invite others to join their Xero organization by going to Settings > Users:
- Enter the user's name and email address
- Choose a user role like Accounts Payable or Standard User
- Select appropriate account and business profile access
Permissions can be updated at any time. It's important to restrict access to sensitive financial data and only share with employees or accountants on a need-to-know basis.
Navigating the Xero Dashboard
The Xero Dashboard provides an overview of your business finances all in one place. Key features include:
- Bank account balances and account reconciliation
- Invoices awaiting payment
- Bills that need to be paid
- Expense claims requiring approval
- Financial reports
Learning to navigate the dashboard efficiently lets you stay on top of cashflow, get paid faster, and simplify accounting.
sbb-itb-beb59a9
sbb-itb-beb59a9
sbb-itb-be9f1e0
sbb-itb-be9f1e0
Configuring Your Business Settings in Xero
Setting up your business details properly in Xero ensures accurate financial reporting and a smooth user experience. Here are some key things to configure when adding a new business:
Inputting Your Business and Financial Details
When first creating your organization in Xero, you'll need to provide:
- Legal name
- Trading name (if different)
- Address
- Phone, email, website
- Tax/VAT details
- Default currency
Entering accurate business information is crucial for generating legal and tax documents like invoices and financial statements.
You can edit these core details later in Organization settings.
Customizing Organization Settings
Under Organization settings, tailor preferences to match real-world business workflows:
- Financial year end - Set month and day
- Time zone - Align with your location
- Invoice and quote branding - Upload logo, set colors, add text/images
Customizing these settings early creates a familiar, branded experience for staff using the software.
Uploading Your Company Logo for Branding
Upload a high-quality logo in Organization settings. Supported files: JPG, PNG, GIF up to 10MB.
Benefits include:
- Professional branded invoices, quotes, reports
- Easier identification in Xero dashboard
- Custom link on invoices to company website
Tip: For best quality, use SVG logos on invoices. This avoids pixelation or blurring when scaling.
Setting Up Tax Rates and Financial Year Dates
Under Settings > Tax rates:
- Add tax rates for your country and region
- Set tax on purchases and sales as needed
Accurately configuring tax rates simplifies filing and avoids costly accounting errors.
Likewise, set correct Financial year end dates under Organization settings. Xero uses this for reporting - getting it right ensures financial stability.
Connecting and Reconciling Business Bank Accounts
Linking Your Business Bank Accounts to Xero
To connect your business bank accounts to Xero, first login to your Xero account and navigate to the Bank Accounts section under Organization Settings. Click "Connect a bank account" and select your bank from the list of supported financial institutions.
Follow the secure connection process by entering your online banking credentials and following additional verification steps as required by your bank. Once connected, bank feeds will automatically import new transactions into Xero daily, saving you time on manual data entry.
Key benefits of connecting bank accounts include:
- Automatic imports of bank transactions
- Up-to-date financial reporting
- Seamless bank reconciliation
- Reduced accounting errors
Reconciling Transactions with Ease
Reconciling transactions in Xero involves matching imported bank transactions with related records in Xero, such as bills, invoices, and credit notes. This helps identify any discrepancies between the two systems.
To reconcile transactions:
- Navigate to the Reconciliation section in Xero
- Select the account you want to reconcile
- Match imported bank transactions with related Xero records
- For unmatched transactions, create new spend or receive money records
- Review and confirm the reconciliation
Reconciling regularly helps ensure your Xero general ledger always reflects the true financial position of your business. It also maintains the accuracy of important financial statements and reports.
Importing and Managing Conversion Balances
When first setting up Xero, import your historical transactions from your previous accounting system to seamlessly transition your financial data.
To import data:
- Export transaction history from your old system
- Upload the file on the Conversions Balances page in Xero
- Map the data correctly to Xero accounts
- Set an appropriate conversion date
Xero will then create conversion balances based on your imported data to match the account balances from your previous system. Carefully review before confirming the balances.
Going forward, regularly check conversion balances under Accounting Settings as your data transitions fully into Xero. Make any necessary adjustments to ensure ongoing accuracy as you adopt Xero fully.
Setting Up Accounting Options in Xero
Setting up the accounting options in Xero appropriately is crucial to ensure your business's financial data is tracked accurately. This section will cover key areas to configure, including:
Creating a Chart of Accounts for Your Business
The chart of accounts outlines the various accounts used to categorize transactions and organize your finances. Based on your business type, consider creating accounts for:
- Revenue categories (e.g. product/service sales, consulting fees)
- Common expense categories (e.g. salaries, rent, office supplies)
- Asset accounts (e.g. cash, accounts receivable, inventory)
- Liability accounts (e.g. accounts payable, loans)
- Equity accounts (e.g. retained earnings, shareholder equity)
Make sure to include accounts relevant to your operations. You can always add/edit accounts later if needed.
Utilizing Tracking Categories for Detailed Reporting
Xero allows creating tracking categories to tag transactions for additional reporting visibility. Helpful tracking can include:
- Departments (e.g. sales, marketing, HR)
- Locations (e.g. state, country)
- Projects
- Custom labels (e.g. event type for marketing expenses)
Properly utilized tracking provides granular insights for decision making.
Customizing Online Invoicing Options
Customize your Xero invoices to align with your business branding and processes:
- Upload your logo and design a template that represents your brand
- Set payment terms (e.g net 30 days)
- Configure late fees if applicable
- Add a payment link to enable quick online payments
A polished invoice helps maintain a professional reputation with clients.
Configuring your accounting settings thoughtfully from the start makes managing your Xero account much easier. Reach out for help if any part of the setup seems unclear or overwhelming.
Managing Contacts and Transactions
Adding and Managing Contacts in Xero
To add a new contact in Xero, go to the Contacts menu and click "Add Contact". You can then enter details like the contact name, email, phone number, physical address, etc.
When adding contacts, be sure to categorize them properly as either a customer or supplier. This ensures transactions like invoices and bills are attributed correctly.
Key things to track for each contact:
- Contact name and identification details
- Contact addresses for billing and/or shipping
- Relevant contact numbers and emails
- Contact notes and activity history
You can manage contacts by viewing contact lists and individual contact profiles. From here you can:
- Update contact details if they change
- View historical transaction activity with that contact
- Add notes and categorize contacts for easier management
- Set reminders for any important events or activities
Keeping contacts organized this way makes ongoing customer and vendor management much easier.
Creating and Sending Invoices
To create a new invoice in Xero:
- Go to Invoices > Add Invoice
- Select the customer contact
- Enter the invoice date, due date, line items, quantities, tax, discounts etc.
- Review the invoice and click "Send Invoice"
The invoice can be sent directly via email to the client. You can customize the email template and invoice branding as needed.
Once sent, you can then:
- View the status of invoices (draft, sent, paid, overdue etc.)
- Track payments automatically linked from bank/credit card accounts
- Send payment reminders when an invoice is close to being overdue
This streamlines the accounts receivable process.
Recording Bills and Managing Expenses
To add a bill in Xero:
- Go to Accounts Payable > Add Bill
- Select the supplier contact
- Enter the date, amount due, account coding, line item details etc
- Review the final bill and save
Bills allow you to track money owed to suppliers.
You can also add general business expenses:
- Go to Accounts > Expenses
- Select the account it applies to
- Enter the details of the expense
Categorizing expenses this way makes it easy to track where money is being spent in your business.
Ongoing bill and expense management helps optimize cash flow over time by controlling costs.
Exploring Payroll, Projects, and Add-Ons
Xero offers several add-ons and integrations that extend its core accounting and invoicing capabilities. These additional features can streamline complex business processes like payroll, project management, and more.
Streamlining Payroll Options in Xero
Xero integrates with a variety of popular payroll providers to simplify paying employees. You can automatically calculate paychecks based on hours tracked in Xero, while handling tax payments and filings directly through your payroll service. Key highlights include:
- Automatic syncing of employee payroll data between Xero and integrated payroll platforms.
- Easy calculation of gross pay based on employee hourly rates and tracked hours.
- Seamless payment of paychecks directly from your connected bank account.
- Automatic filing and payment of payroll taxes.
Integrating payroll can save the hassle of manually calculating, paying, and reporting payroll each pay period.
Using Xero Projects for Budget and Task Management
The Xero Projects add-on enables detailed tracking of projects including budgets, tasks, milestones, and more. You can:
- Create project budgets and track costs against them.
- Assign tasks to specific team members.
- Set milestones and view project performance analytics.
- Invoice clients directly from project records.
With robust project management features, you can closely monitor project health to prevent budget overruns and keep tasks on schedule.
Discovering the Xero App Store for Business Solutions
With over 1,000 apps and integrations available, the Xero App Store offers solutions for CRM, inventory, ecommerce, reporting, and more. Popular apps include:
- Hubdoc for streamlining bill and invoice processing.
- Vend for point-of-sale and inventory management.
- Deputy for advanced employee scheduling.
- Mailchimp for email marketing campaigns.
Review apps by category and user ratings to find the best fit. The Xero platform makes it fast and easy to connect new business solutions using 100+ APIs.
Conclusion: Your New Business Journey with Xero
Adding a new business in Xero is a straightforward process that enables you to easily set up accounting and financial management for your company. By following the simple steps covered in this article, you can quickly connect your business bank accounts, import existing data, set up user permissions, and configure key settings in Xero with ease.
Here are some of the top benefits of using Xero as your accounting software:
- User-friendly dashboard provides real-time financial insights
- Automates tasks like reconciling bank transactions
- Simple online invoicing and billing
- Integrates with other business apps
- Scales with your business as it grows
As you embark on your journey with Xero, here are some helpful next steps to make the most of the platform:
- Explore the Xero app marketplace to add capabilities like payroll, inventory management etc.
- Set up multi-user access and customize user permissions
- Import lists of customers, suppliers etc. to easily manage contacts
- Talk to an accounting advisor to ensure you have optimized tax settings
- Automate bank feeds and reconcile transactions regularly
- Review key financial reports frequently to stay on top of cash flow
With the right setup, Xero can provide end-to-end accounting and financial visibility to help manage and grow your business with confidence.